Product/June 5, 2024
How to Put Your Necklaces on AI-Generated Models

Alfred
Co-founder
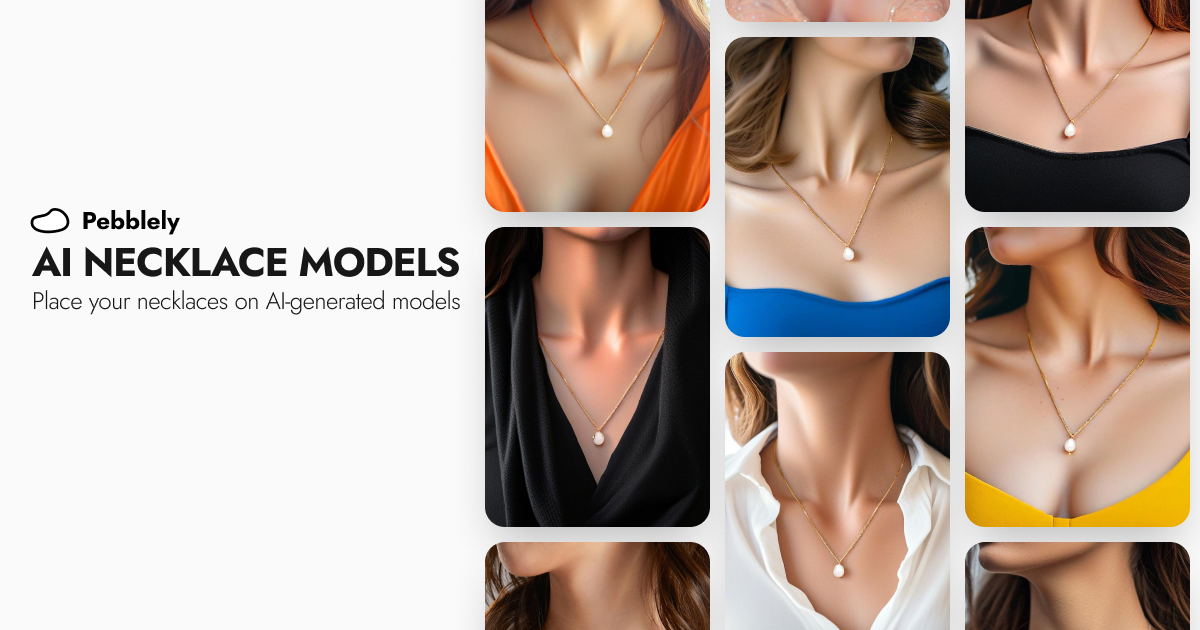
You can generate necklace model photos for your brand by using model photos as reference images and generating with the GENERATE+ mode.
You can now create images of your necklaces on models with Pebblely.
No models or photographers are required. You only need:
- Your necklace product photo
- A model photo as a reference
- A description of the photo you want
- And a list of things you don't want
Pebblely uses AI to generate the model around your necklace product photo, according to your reference image and description.
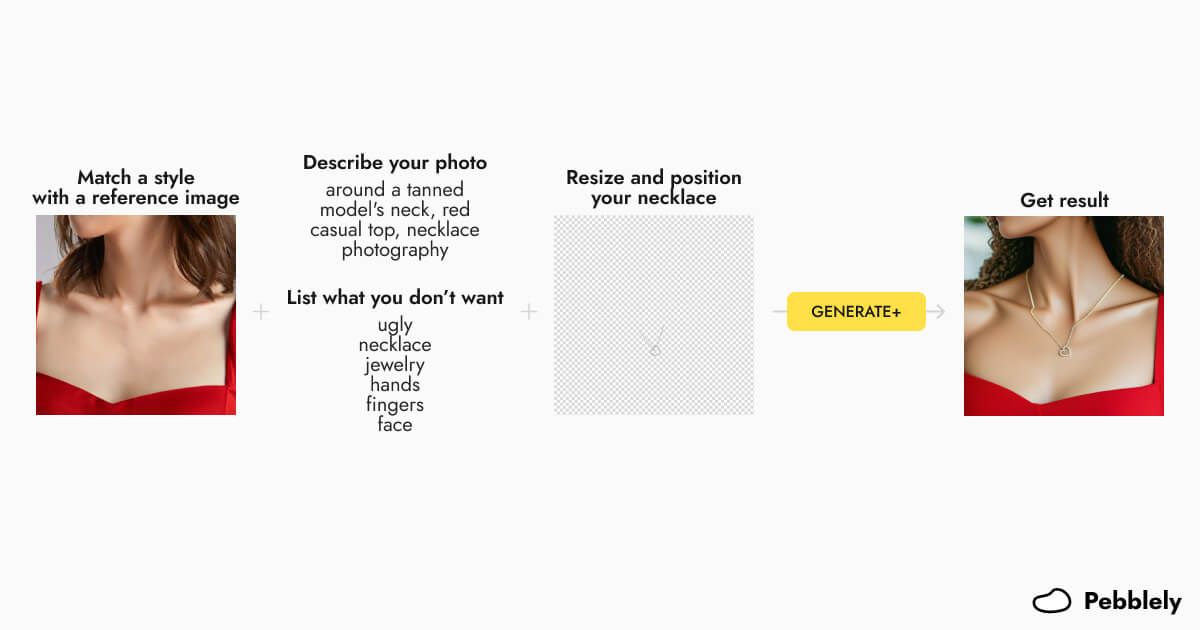
How to put your necklace on AI models with Pebblely
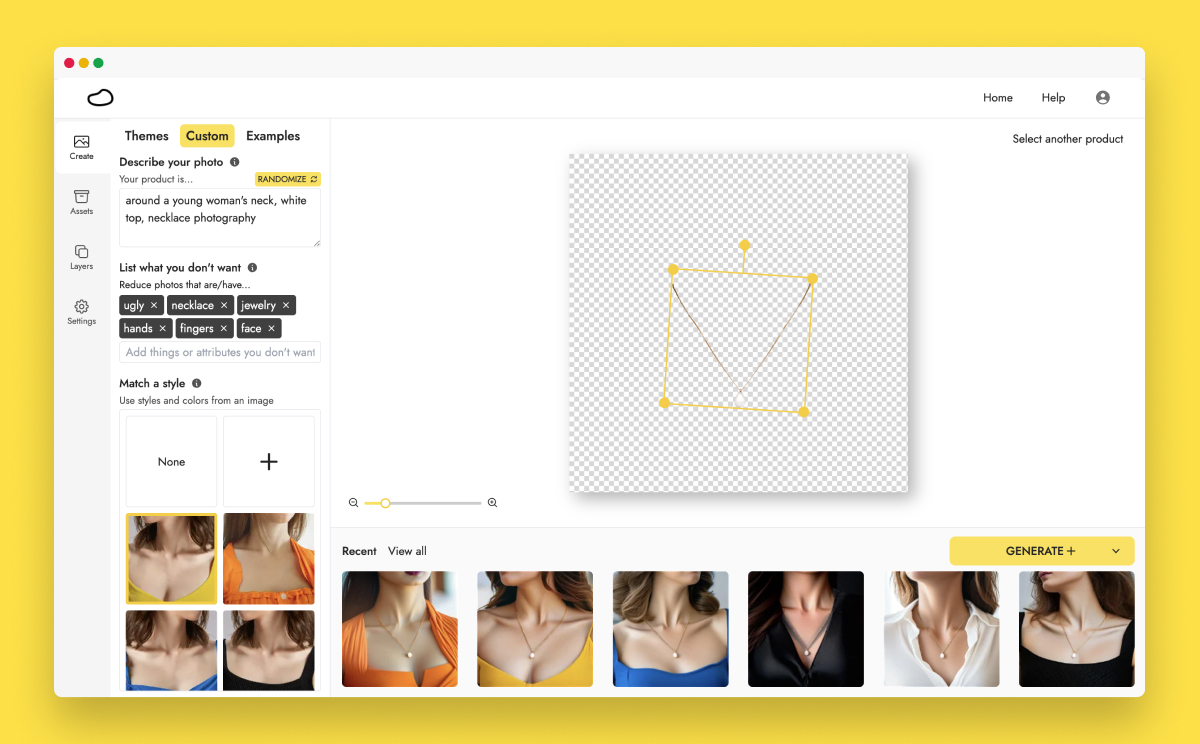
Here’s a quick view of the steps before we dive into each of them individually:
- Upload a suitable necklace product photo
- Use a model photo as a reference image
- Describe your necklace model photo
- List what you don’t want
- Resize and position your necklace accordingly
- Generate with GENERATE+ mode
If you prefer watching a video, here's my 3-min video tutorial. Otherwise, read on!
1. Upload a suitable necklace product photo
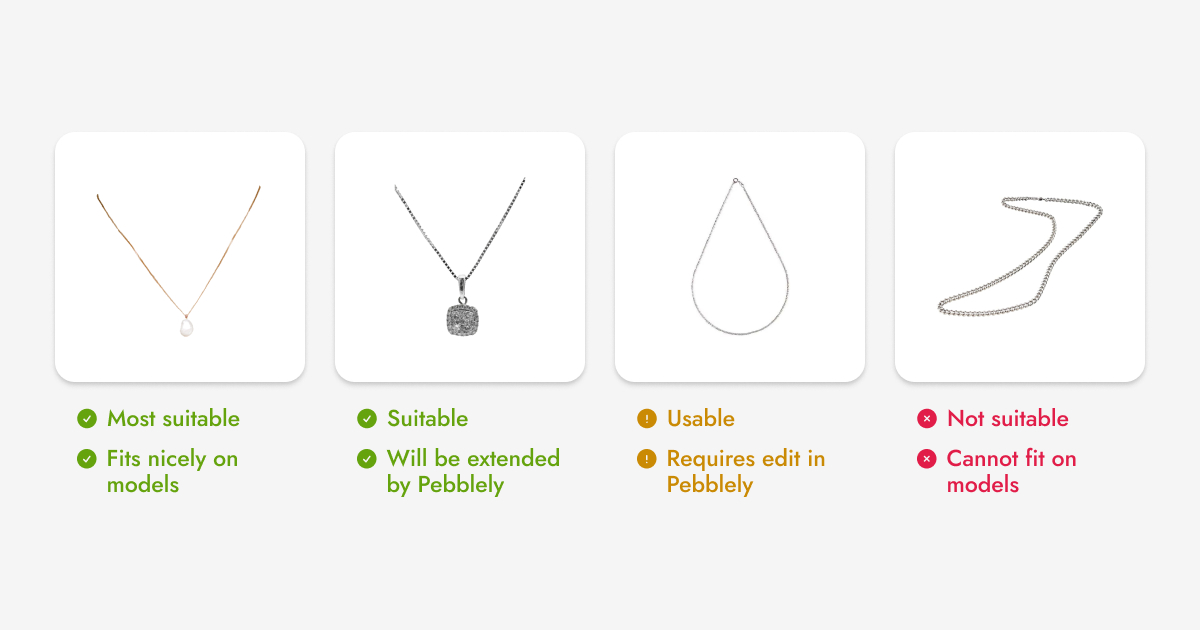
Pebblely uses your product photo as it is. It will not rotate your necklace or change the position of your necklace chain. So use a photo similar to the suitable examples above, where the necklace could fit nicely on a model’s neck or chest.
If your photo only has the pendant and a tiny part of the necklace chain, Pebblely will extend the chain to fit the necklace around the model’s neck. But the generated chain might not always match your necklace chain.
If your photo shows the entire necklace chain, you can erase part of the chain during the background removal step. The part of the chain that should be behind the model’s neck should not be visible, hence you should remove it before generating your images.
If your photo is not suitable, see if you can take another photo of your necklace.
2. Use a model photo as a reference image
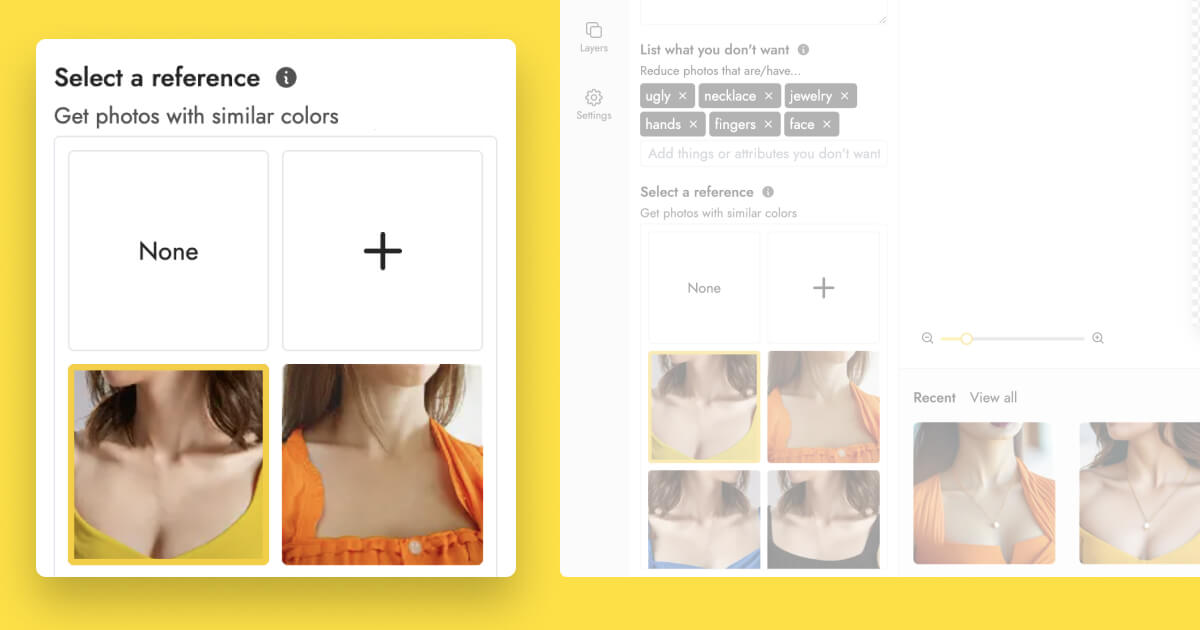
Since we will be generating custom backgrounds, go to the "Custom" tab.
Under “Select a reference”, you can use a reference image to generate similar (but not exactly the same) images. For generating necklace model photos, using a model photo as a reference image gives you better and more consistent results.
For your convenience, here are some reference images that you can download to use in Pebblely (right-click > Save Image As...):








Or you can find similar images on free stock image sites such as Unsplash and Pexels. You want to use images that focus on where the necklace would be (similar to those above). You can use images that already have a necklace, though images without a necklace tend to work better.
The next few steps depend on the reference image you use.
3. Describe your necklace model photo
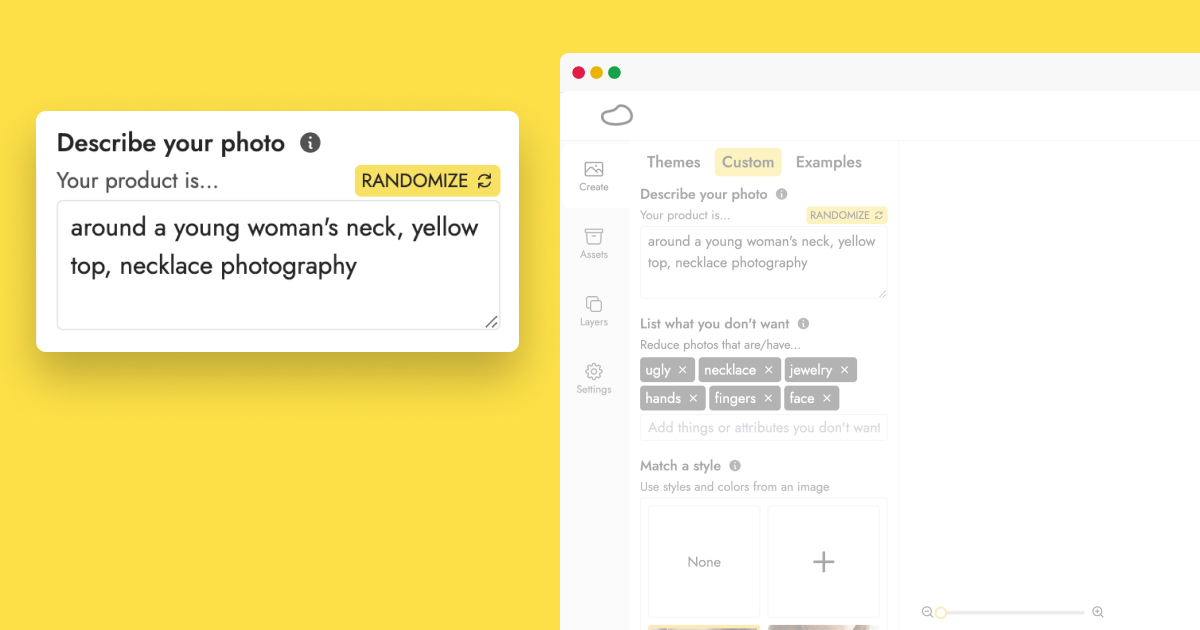
You essentially want to describe your reference photo. Pebblely uses both your description and your reference image to generate images. If you omit either of them, you will get terrible results. Be warned!
Here are some description examples:
- around a young woman's neck, black blouse
- around a young woman's neck, white top, necklace photography
- around a tanned model's neck, red casual top, necklace photography
- around a blonde British model's neck, wedding gown, necklace photography
You can experiment with different ethnicities, hair colors, skin tones, and clothes. But note that your reference image will have a strong influence on the results. For instance, if you use a reference image with a red top, you will most likely get a model in a red top.
4. List what you don’t want
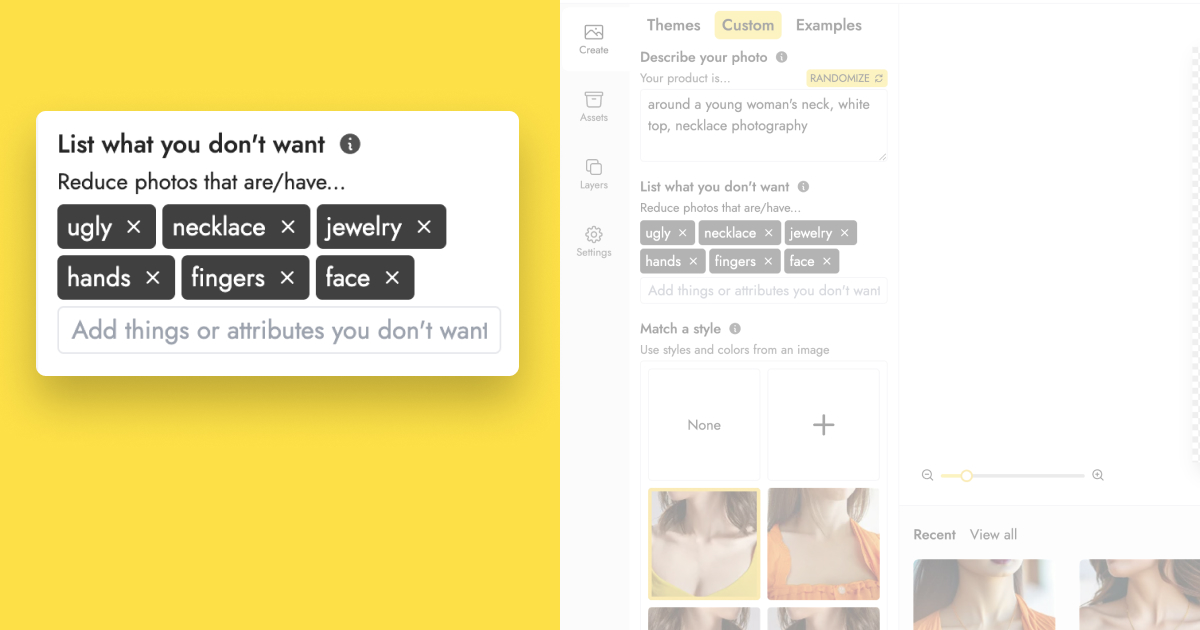
Pebblely might sometimes generate things you don’t want in the images. When you list what you don’t want, Pebblely will be less likely to generate them in the images. For example, you wouldn’t want additional necklaces in the generated images.
Here are some terms I would use:
- ugly
- necklace
- jewelry
- hands
- fingers
- face
If you get things in your generated images that you don’t want, add them under “List what you don’t want” and generate more images.
5. Resize and position your necklace accordingly
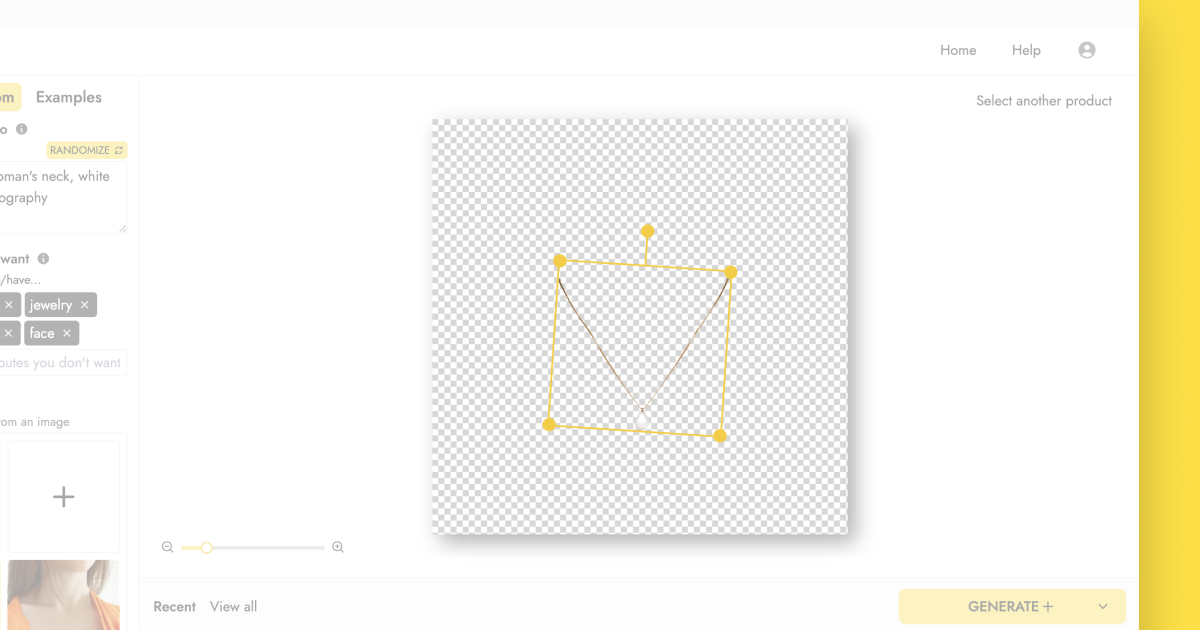
Referencing the reference image you used, resize your necklace so that it looks proportional to the model in your reference image. Then position your necklace on the canvas roughly where it would “appear” on the model.
6. Generate with GENERATE+ mode
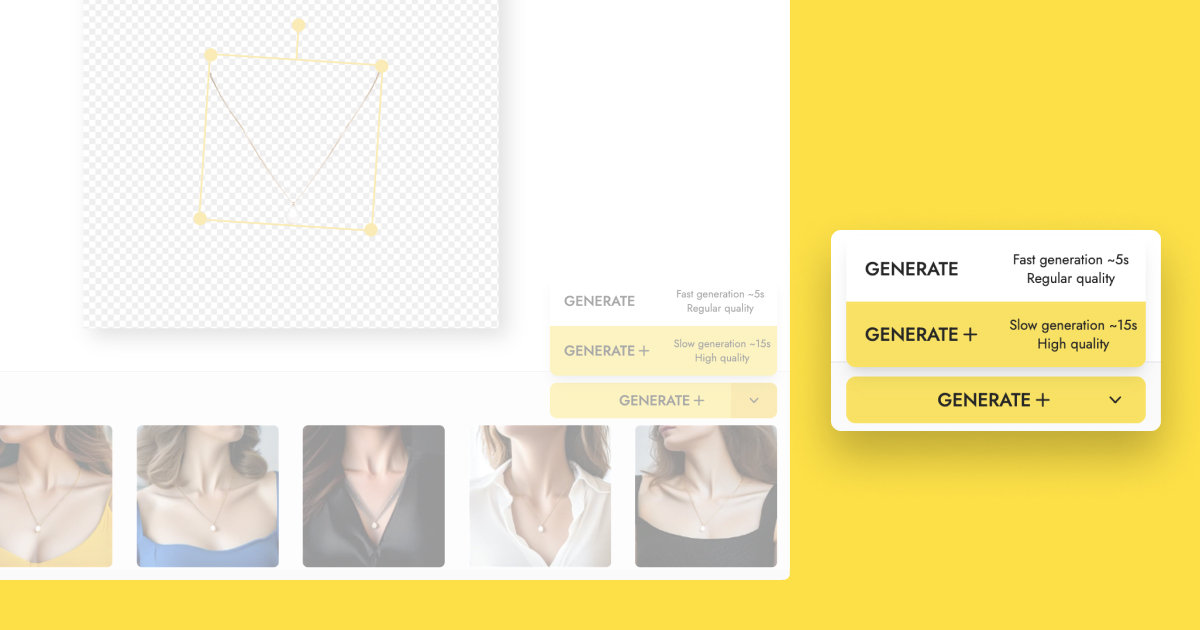
There are two generation modes in Pebblely:
- GENERATE: Gives you a regular-quality image in 5 seconds
- GENERATE+: Gives you a high-quality image in 15 seconds
To get necklace model photos, you should use the GENERATE+ mode.
This is because the GENERATE+ mode follows the reference image more closely and can generate humans better.
Generate necklace model photos for free
If you find the steps above too much and prefer a simpler method, try our Necklace theme. Remember to use the GENERATE+ mode!
The Necklace theme gives you some variations but not as much customizability as generating custom backgrounds. But if you are not picky, this is a much faster option.
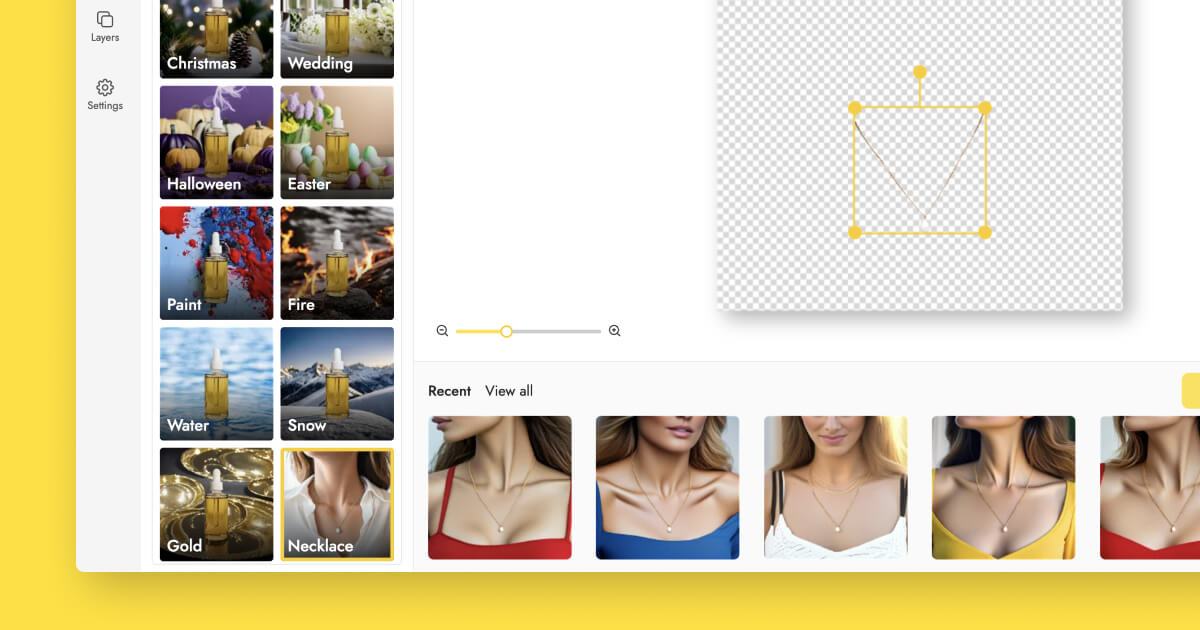
And if you have been holding your breath for the free trick, here it is: You can use the Necklace theme on the free plan!
Beautiful necklace model photos in seconds
Here are some examples I generated with Pebblely:
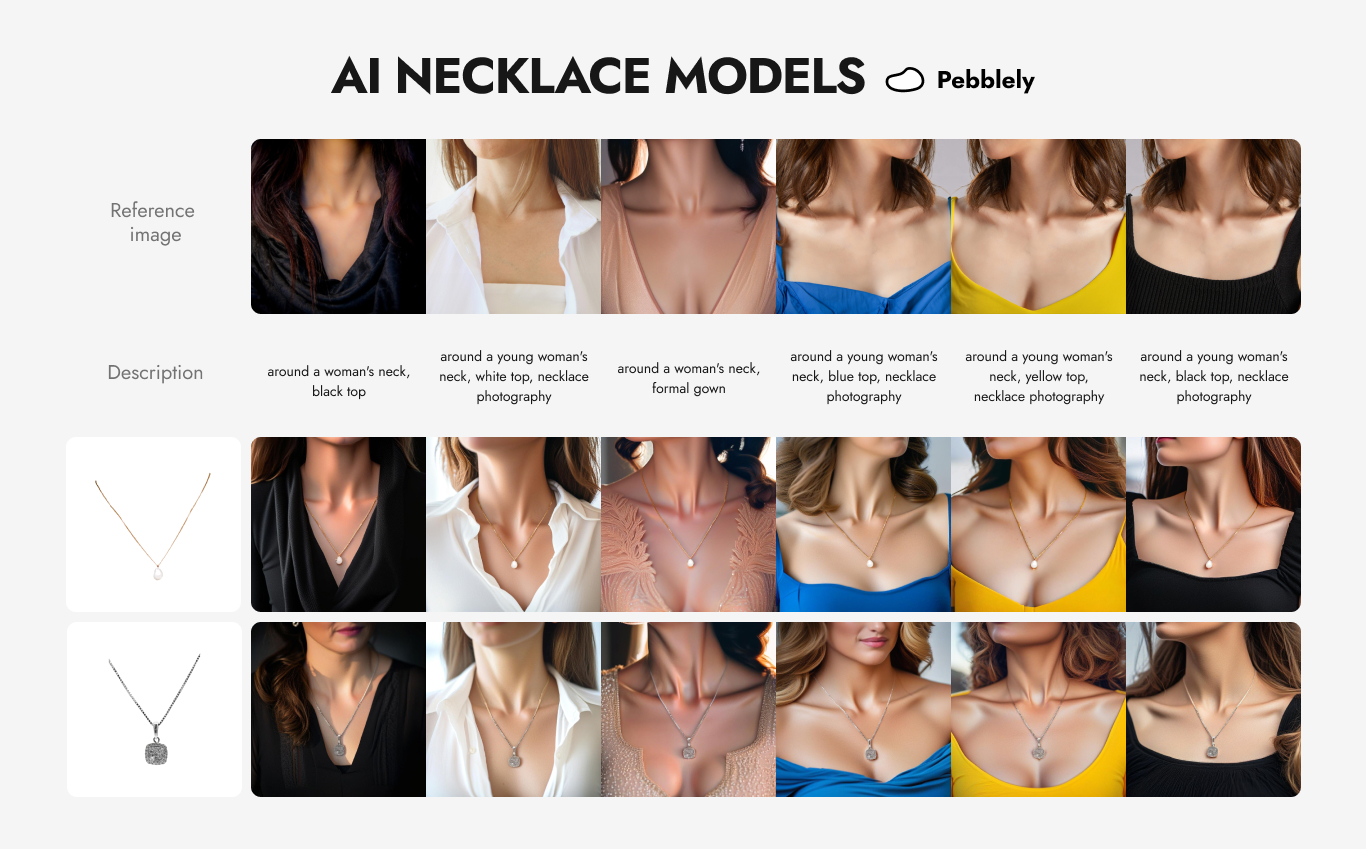
If there are slight issues with your generated images, remember that you can edit them in Pebblely—re-generate parts of the image, resize your necklace, and move your necklace. You can even replace the necklace in your generated images.
Tag us on Instagram when you share your images so that we can re-share them on our Instagram Stories!
Keep learning
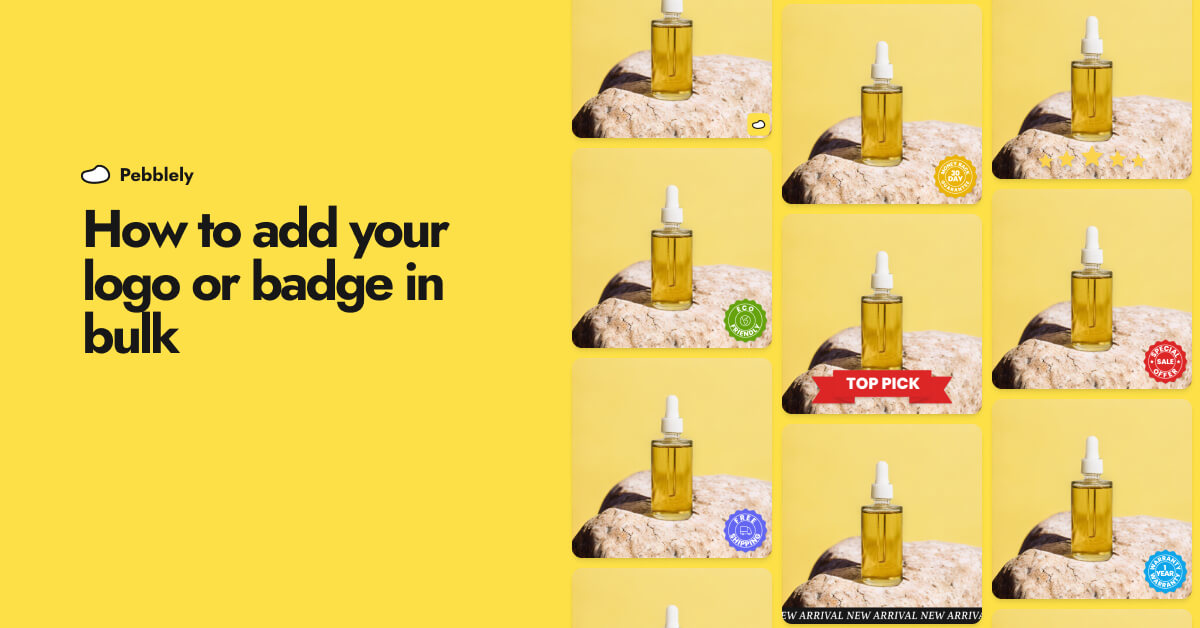
How to Add Your Logo or Badge to Your AI Product Photos in Bulk
Whether you want to watermark your product photos with your logo or highlight certain attributes or achievements of your products to convert more shoppers, you can now easily add your logo or badge in bulk.

How to Bulk Generate Product Photos With Similar Backgrounds for Different Products
Learn how to generate up to 25 product photos with similar or varied backgrounds with our latest feature, bulk generation.
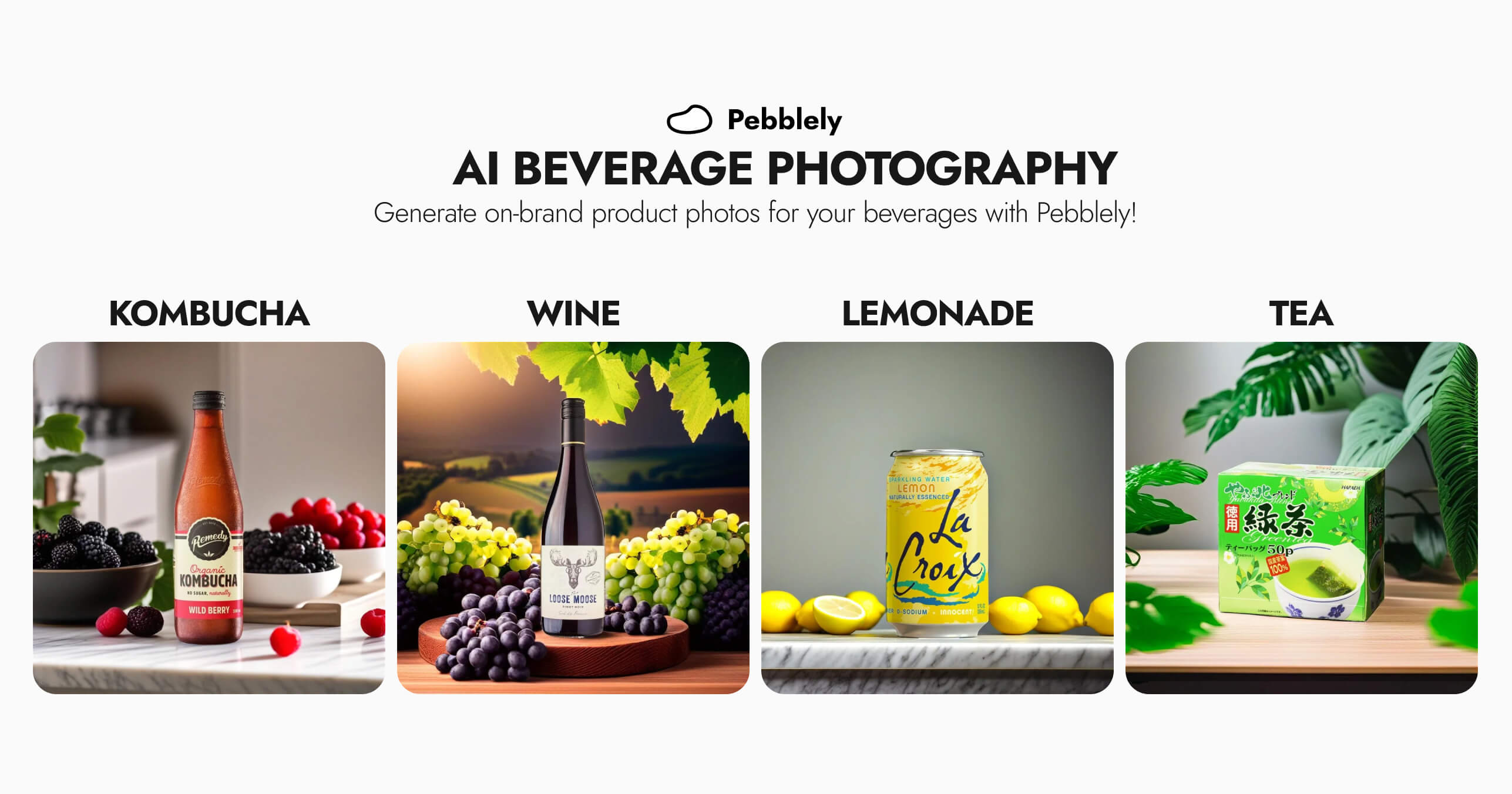
How to Generate Professional Beverage Product Photos with AI
Use Pebblely to generate professional photos for your bottled and canned beverages in any background.