Frequently Asked Questions & Tips
About Pebblely
Getting started
Generating better images
Editing images
If you have any other questions, feel free to email us at hello@pebblely.com. We will get back to you asap.
About Pebblely
What is Pebblely?
Pebblely is an AI tool that turns boring product images into beautiful marketing assets in just seconds. The AI creates backgrounds based on your uploaded images and adds shadows and reflections accordingly.
You can see more than 100 examples on our gallery.
How much does Pebblely cost?
With a free account, you get to generate 40 images every month and use 40+ pre-defined themes (e.g. Studio, Cafe, Nature). Uploaded and generated images will be deleted after 90 days of inactivity to ensure optimal performance and storage for all users.
On the paid plans, you can:
- Generate up to 1,000 images every month ($19/month) or unlimited ($39/month)
- Generate images with multiple products
- Generate custom backgrounds for your product
- Use reference images
- Resize images to any dimensions, up to 2048X2048
- Edit generated images
- Reuse backgrounds for different products
- Change the canvas size and the number of images generated
- Store your images forever
Save up to 20% with our annual plans ($179/year and $379/year respectively)!
You can cancel your subscription anytime in the app under Profile > Manage billing. If you are up for it, let us know why Pebblely isn't working for you so that we can improve it.
Who owns the images I generated?
You own the images that you have generated. See our terms for more.
What does the 90-day and unlimited storage mean?
For free accounts, uploaded and generated images will be deleted after 90 days of inactivity to ensure optimal performance and storage for all users. Once images are deleted, they cannot be recovered. For paying customers, your images are stored as long as you have a subscription. Log in regularly or upgrade your plan to keep your images.
Does Pebblely have an API?
Yes! Check out our documentation and get 20 free credits when you sign up.
If you have any questions, feel free to email us at hello@pebblely.com. We will get back to you asap.
Getting started
How do I change the canvas size?
By default, the canvas size is 1024X1024. On the paid plans, you can change the canvas to any dimensions you like, up to 2048X2048.
- Select a product to generate images
- Click on "Settings" on the left sidebar
- Choose the canvas size you want
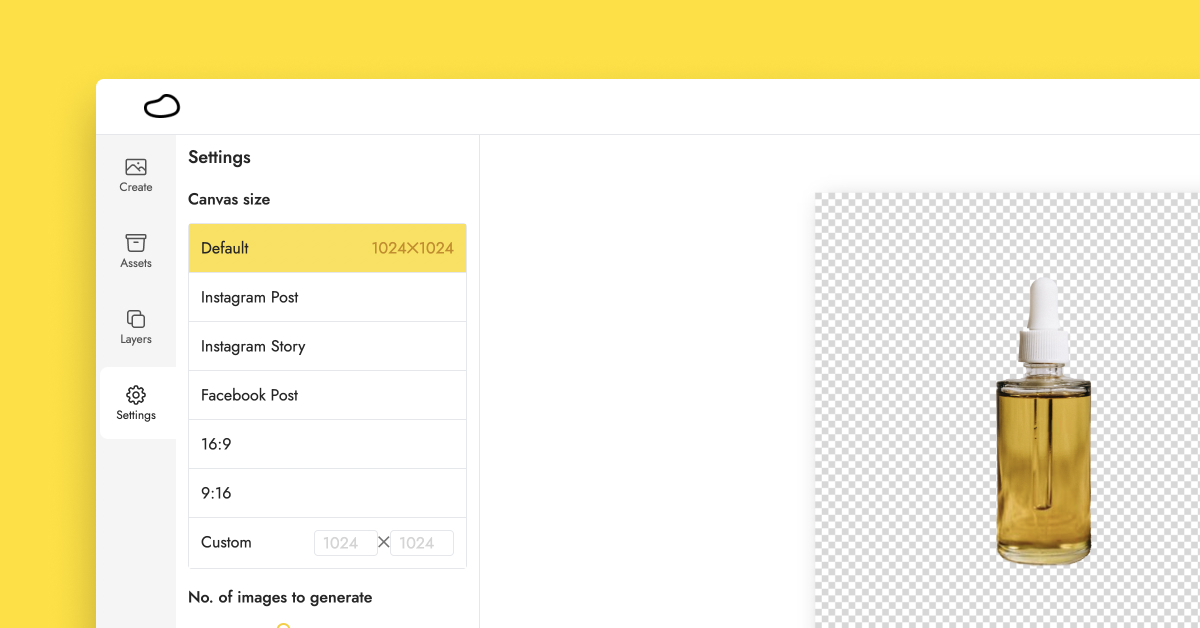
How do I generate fewer than 4 or more than 4 images each time?
On the paid plans, you can choose to generate between 1 and 10 images each time.
- Select a product to generate images
- Click on "Settings" on the left sidebar
- Choose between 1 and 10 on the slider
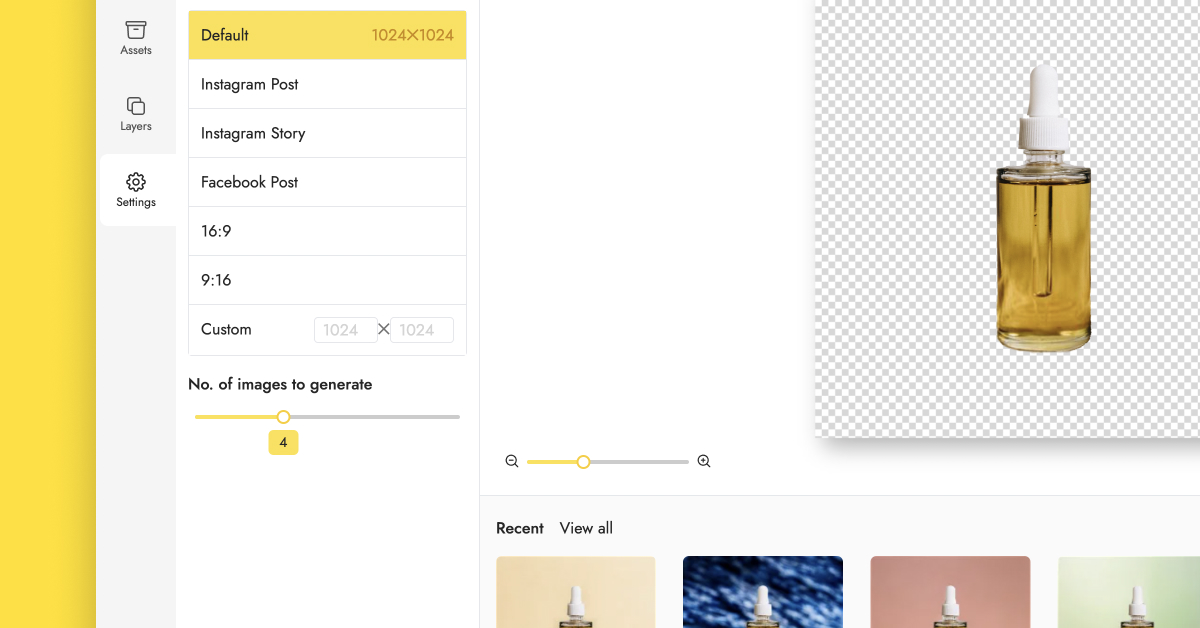
How do I generate images with multiple products?
On the paid plans, you can put multiple products and assets on the canvas before generating.
- Click “Generate” for any one of products you want to use
- Upload more products via the Assets tab on the left sidebar
- Resize and arrange the products (click and drag to select multiple products)
- Click “Generate”
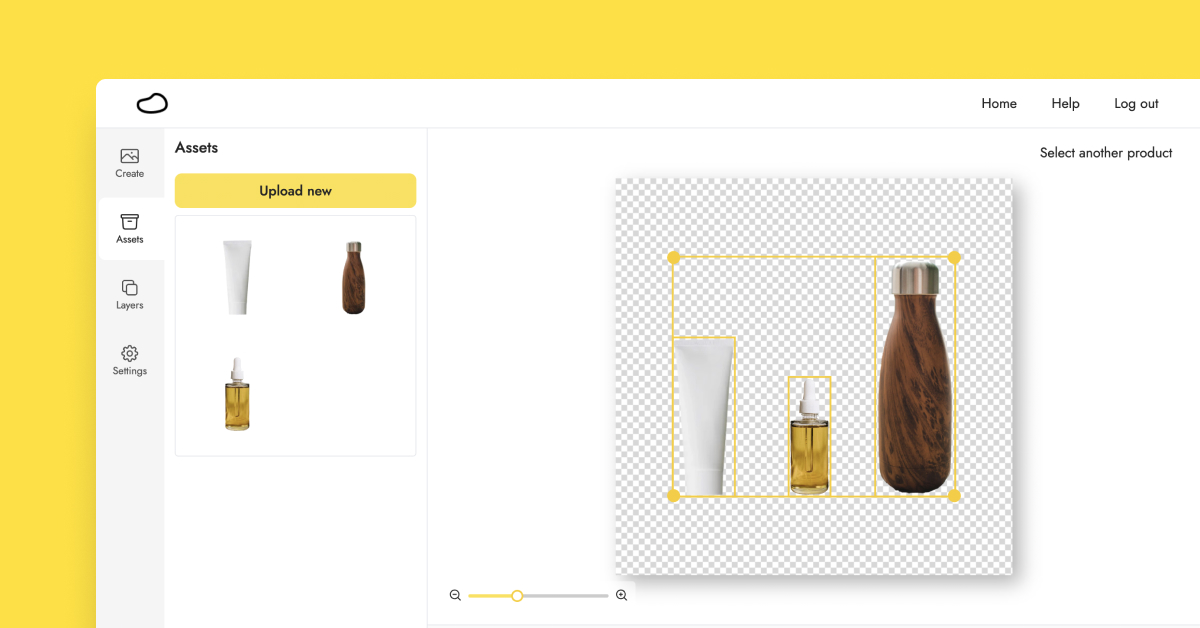
Generating better images
How do I download the generated images at higher quality?
By default, Pebblely already preserves the details, such as text, on your product. If you need your images at a higher quality, you can upscale and download them at 2048X2048 on the paid plans.
- Click on a generated image
- Click "Upscale 2x"
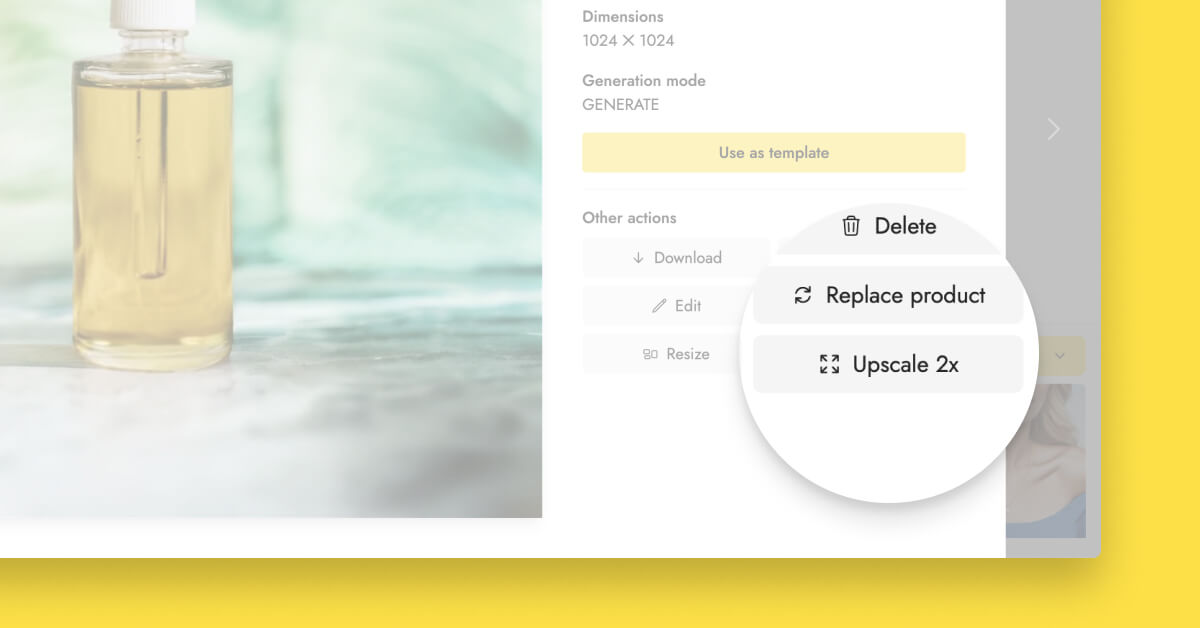
You can also resize and extend your images to any other aspect ratios and dimensions.
How do I generate images where my product is standing upright?
If you are on the paid plans, include “standing” in your custom description.
In the example below, we used "standing on a rock, in the middle of flowers" as our custom description to get images where our serum bottle is standing upright.
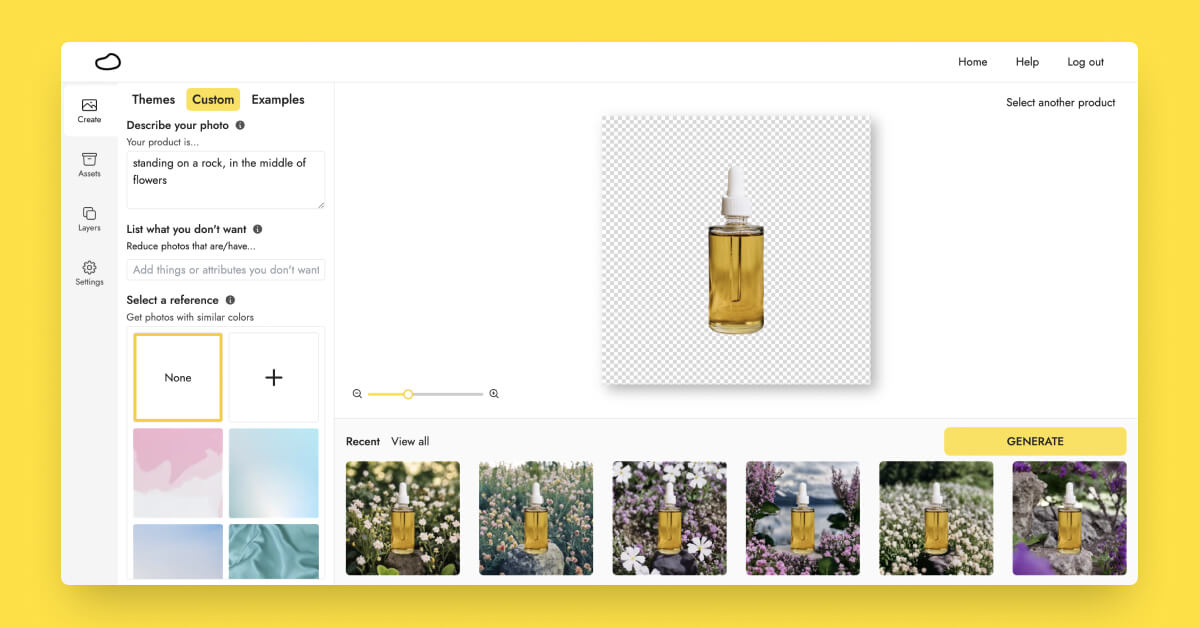
Here's another trick you can try:
Upload an image where your product is standing to "Select a reference" under the Custom tab.
Pebblely will then be more likely to generate images of a similar style (ie. your product will be more likely to be standing and the background will have a similar style as the uploaded image).
How do I generate images without specific objects or styles?
If you are on the paid plans, you can add terms under "List what you don't want" and Pebblely will be less likely to generate images with them. This gives you more control over what Pebblely generates for you.
The terms can be objects (e.g. flowers, humans, legs) or even abstract concepts (e.g. deformed, blurry, cartoon).
Continuing the example above, we added "purple" to generate images without purple.
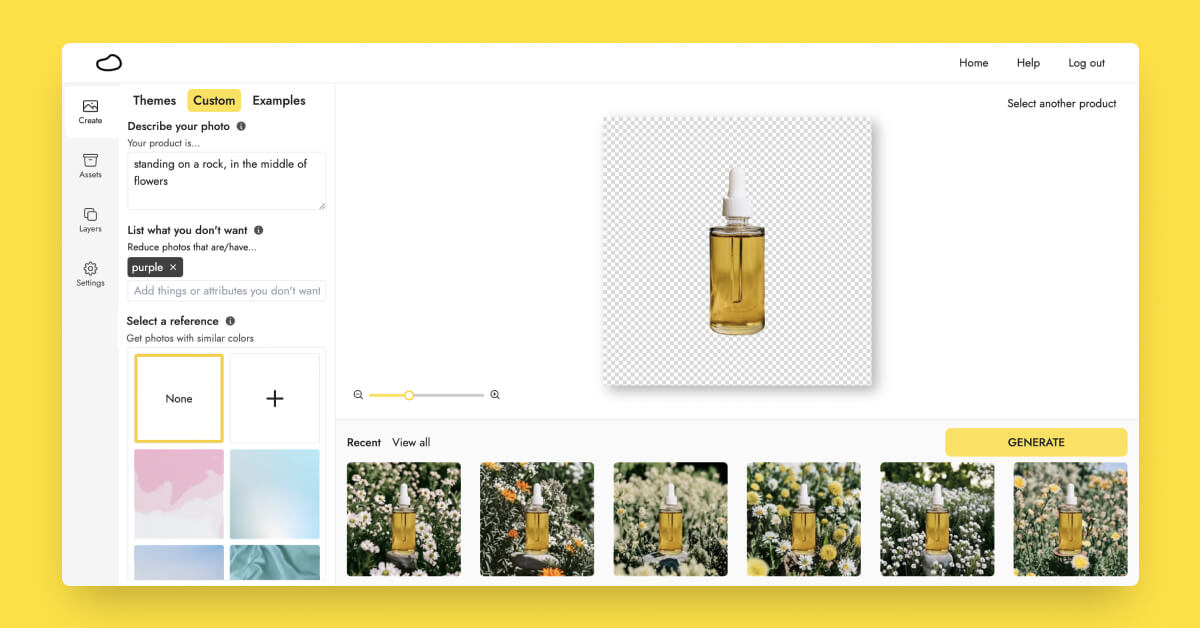
If you want to remove specific objects in the generated image, you can erase them and re-generate the image.
Some parts of my product are transparent. They are simply white in the generated images. How can I make them look nicer?
A tip is to remove those transparent parts by refining your background removal. This will allow Pebblely to fill those spaces with something suitable, instead of leaving them white. Use the zoom and different brush sizes to remove them properly.
In the example below, we used the brush to remove the gap between the cap and the liquid while leaving the white reflection there.
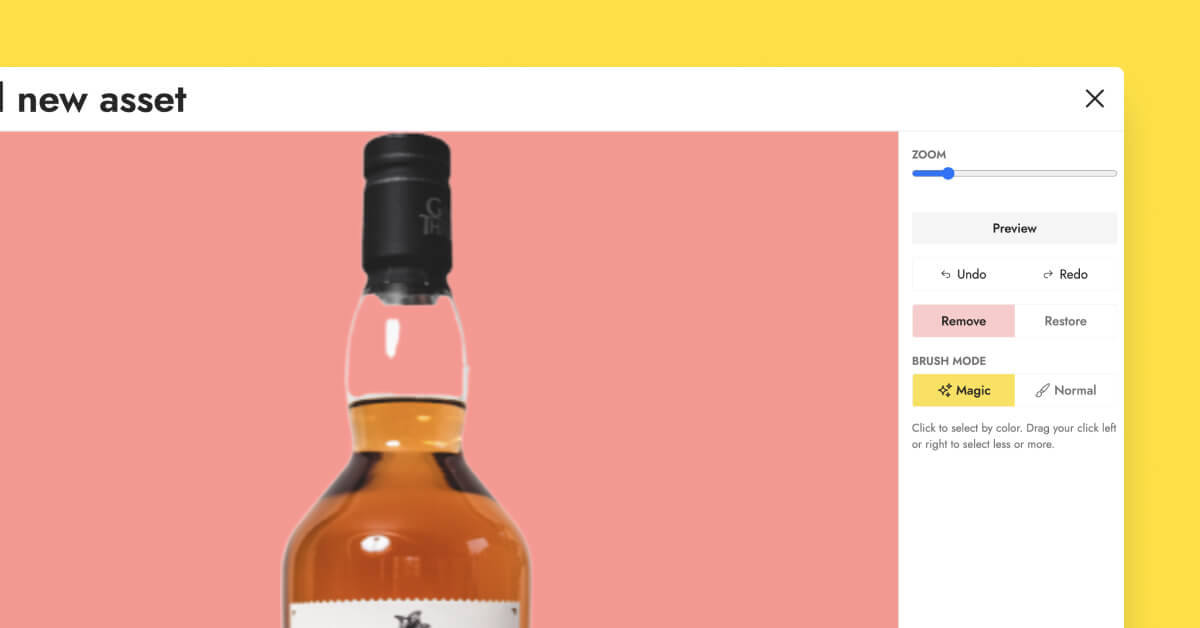
Notice how Pebblely filled the gap between the cap and the liquid with the background.

Editing images
How do I remove or correct objects in generated images?
On the paid plans, you can remove unnecessary objects and fix odd-looking objects in generated images.
- Click on the generated image and select “Edit”
- While on the Edit tab, erase the object or parts of the object you want to remove
- Click “Generate”
Pebblely will automatically fill in the blank spaces accordingly, which could be new objects or an appropriate empty background.
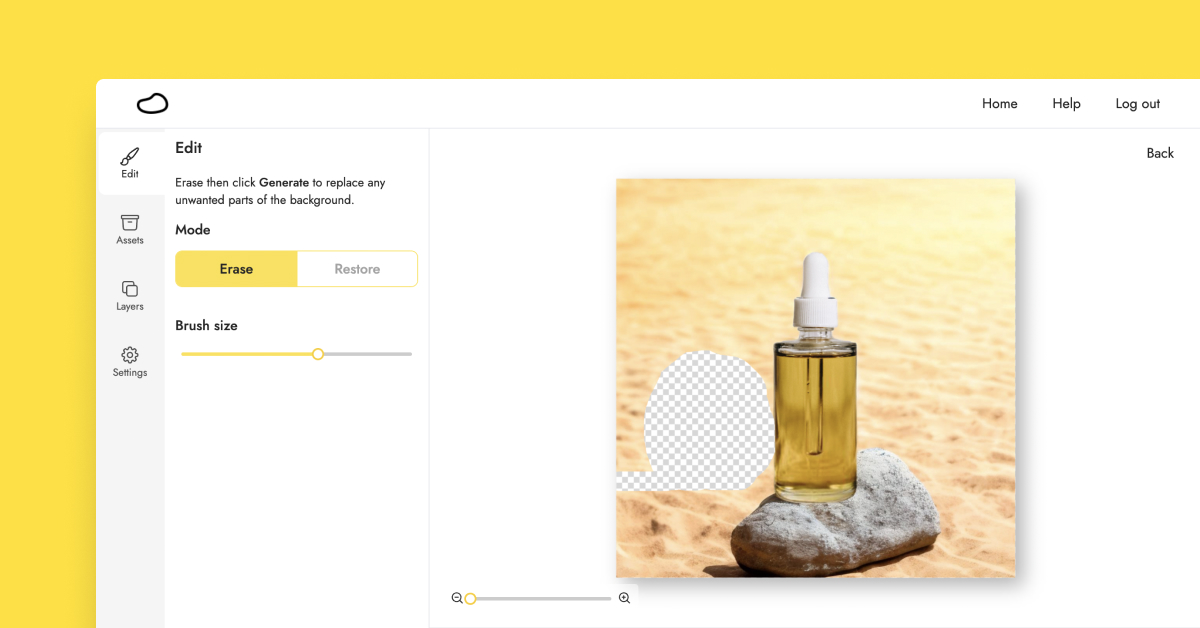
How do I resize or move my product in generated images?
On the paid plans, you can make your product smaller or bigger or move it in generated images.
- Click on the generated image and select “Edit”
- Go to the Layers tab and select your product
- Resize your product by clicking and dragging one of the corners of your product
- Click “Generate”
Pebblely will automatically fill in any blank spaces. If you want Pebblely to generate new shadows or reflections for your new product position, you can go to the Edit tab and erase areas where the new shadows or reflections should appear. See the previous answer above for how to erase the background.
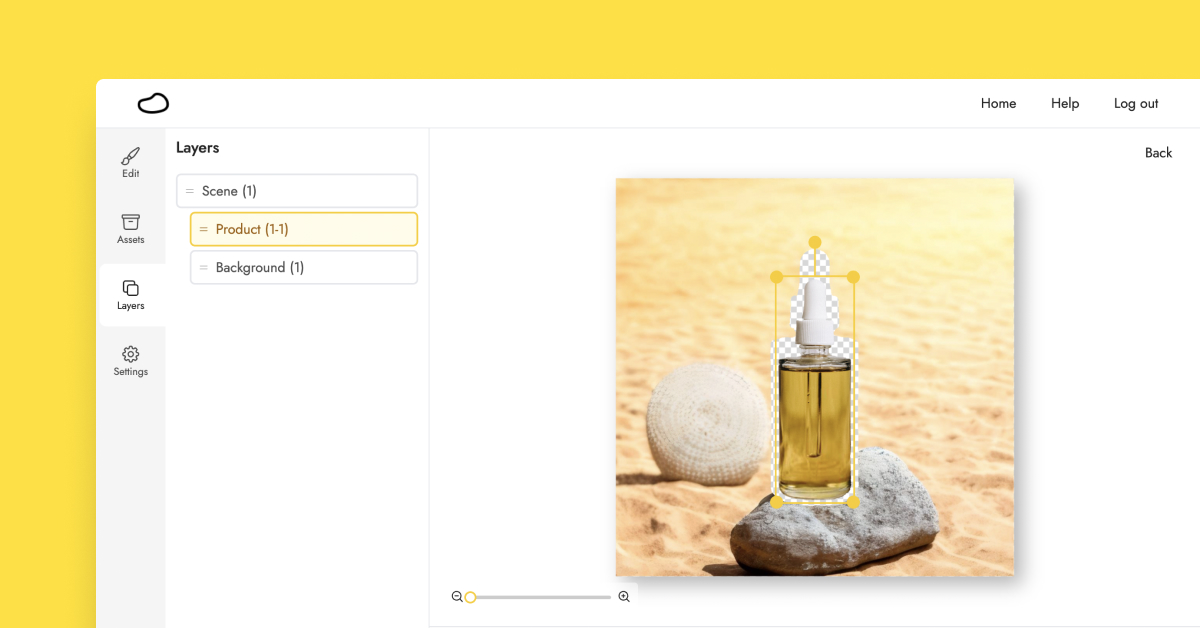
How do I reuse a background for different products?
On the paid plans, you can switch the product for a given background.
- Click on the generated image with the background you want and select “Edit”
- Go to the Layers tab, select your product, and delete it
- Go to the Assets tab and add a new product
- Resize and position the new product as you wish
- Click “Generate”
Pebblely will automatically fill in any blank spaces. If you want Pebblely to generate new shadows or reflections for your new product, you can go to the Edit tab and erase areas where the new shadows or reflections should appear.
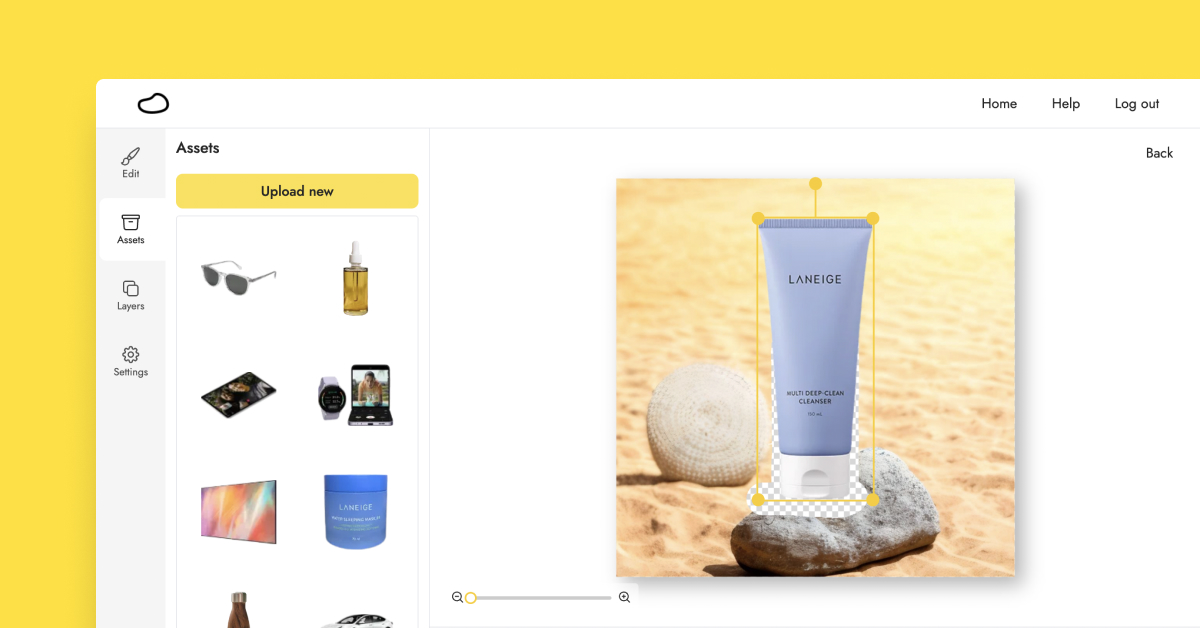
Here's a more detailed guide on reusing a background for different products.
I tried all the tips mentioned above but I still cannot get the images I want. Help!
We would love to help! Send us an email at hello@pebblely.com with the following information:
- Describe what images you want to get
- Provide some example images of what you want to get
- Share what you have tried, such as the themes and descriptions
Billing
How do I cancel my subscription?
You can cancel your subscription anytime in the app under Profile > Manage billing. If you are up for it, let us know why Pebblely isn't working for you so that we can improve it.
Can I get a refund?
Because Pebblely provides you with immediate access to your generated images, with no download restrictions, we are not able to offer refunds. If you have not generated any images yet, email us at hello@pebblely.com to apply for a refund.
You will receive an email reminder 7 days before your subscription renews. If you do not cancel your subscription before the renewal, you will be charged the price for the subscription renewal. The subscription renewal charge is non-refundable.