Product/April 26, 2023
How to Generate AI Images With Multiple Products

Alfred
Co-founder
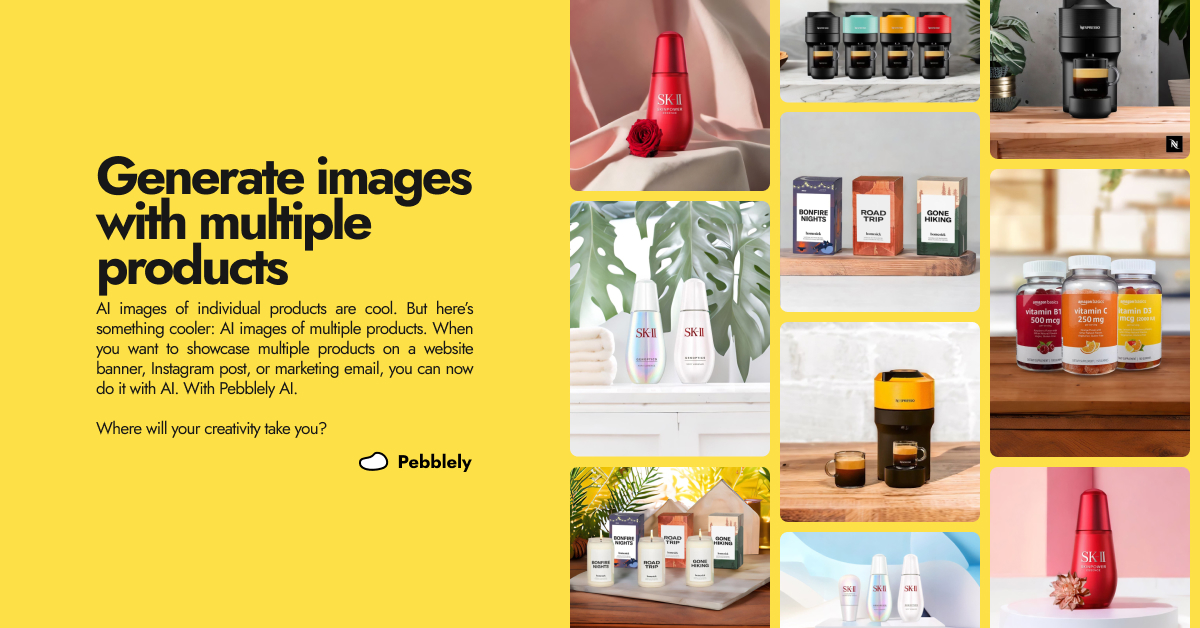
You can now generate more complex images with multiple products, packaging, and props in Pebblely. Where will your creativity take you?
Pebblely has enabled more than 300,000 creatives to generate over 5,000,000 images of their products for their brands—Enzo Chehab, Eva Candles, Home of Rajasthan, and more.
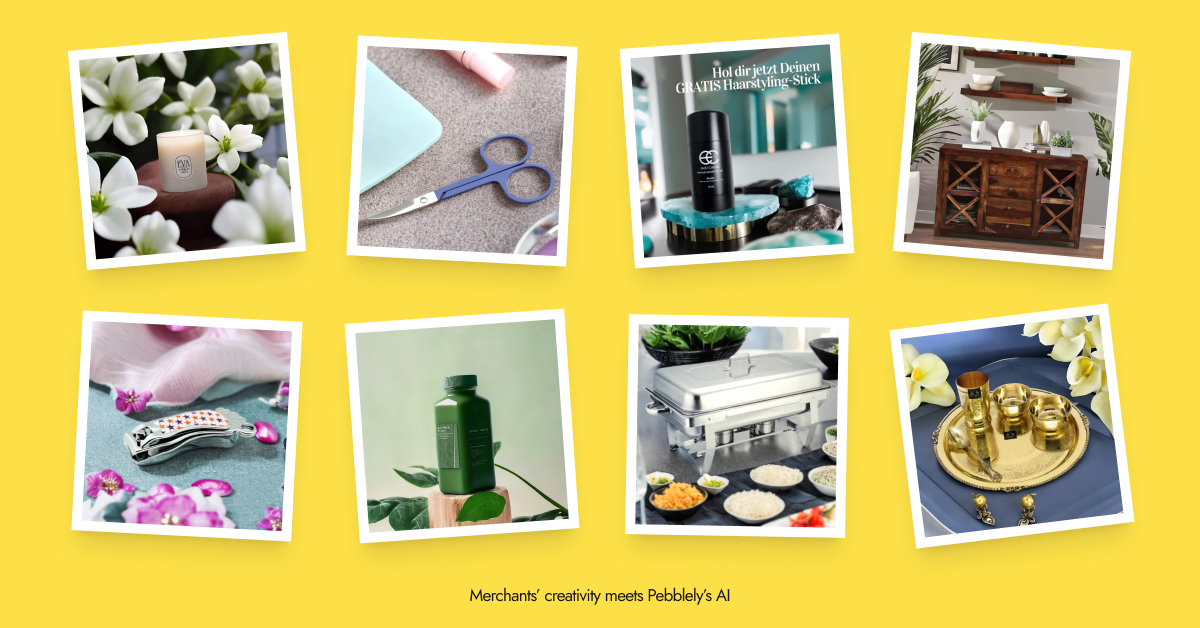
But to build your brand and increase your sales, you need more than beautiful images of individual products.
When you are running a bundle promotion on your website, or posting about your products on Instagram, or emailing your customers about your latest collection, you want to showcase multiple products at the same time.
And that’s why I’m excited to announce that…
you can now generate images with multiple products in Pebblely!
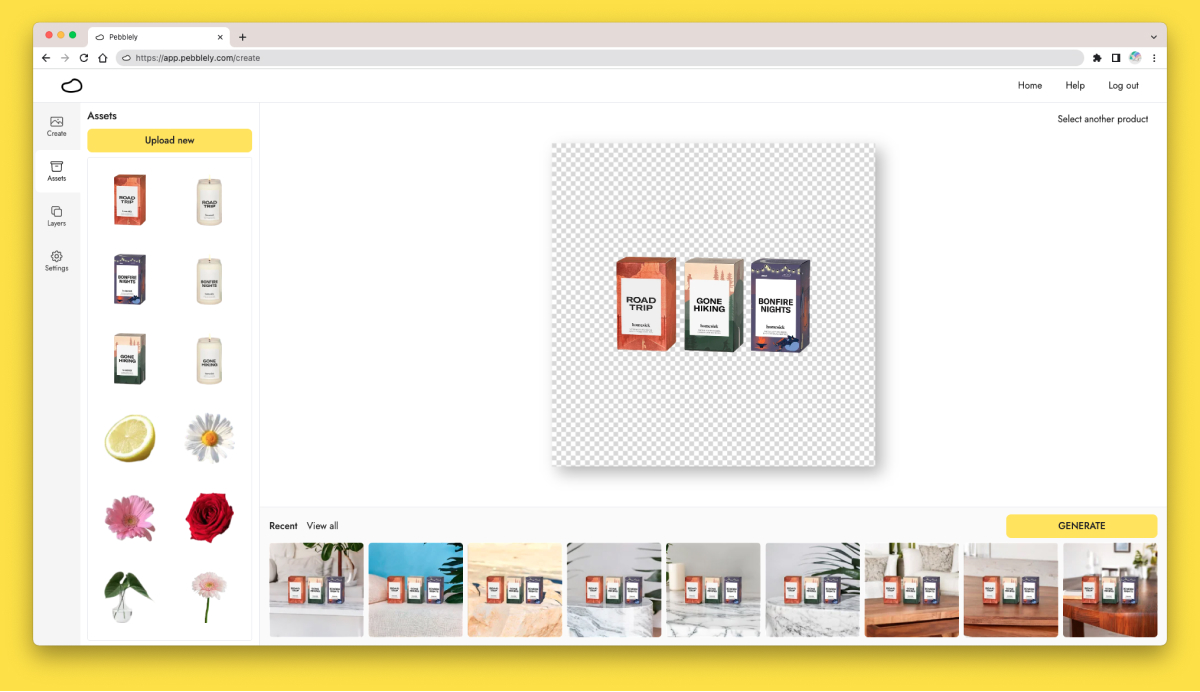
How to generate images with multiple products
This is as simple as generating images of a single product in Pebblely. Just that you can now add multiple items onto the canvas.
As I have generated quite a number of images with multiple products now, I’ll also be sharing some tips and tricks I discovered. If you have any questions, feel free to email me at alfred@pebblely.com.
1. Upload one of your products to Pebblely
If you don’t have your products in Pebblely already, upload a photo of your product to Pebblely. Pebblely will automatically remove the background for you.
It doesn’t matter which of your products you upload first. You can upload more later.
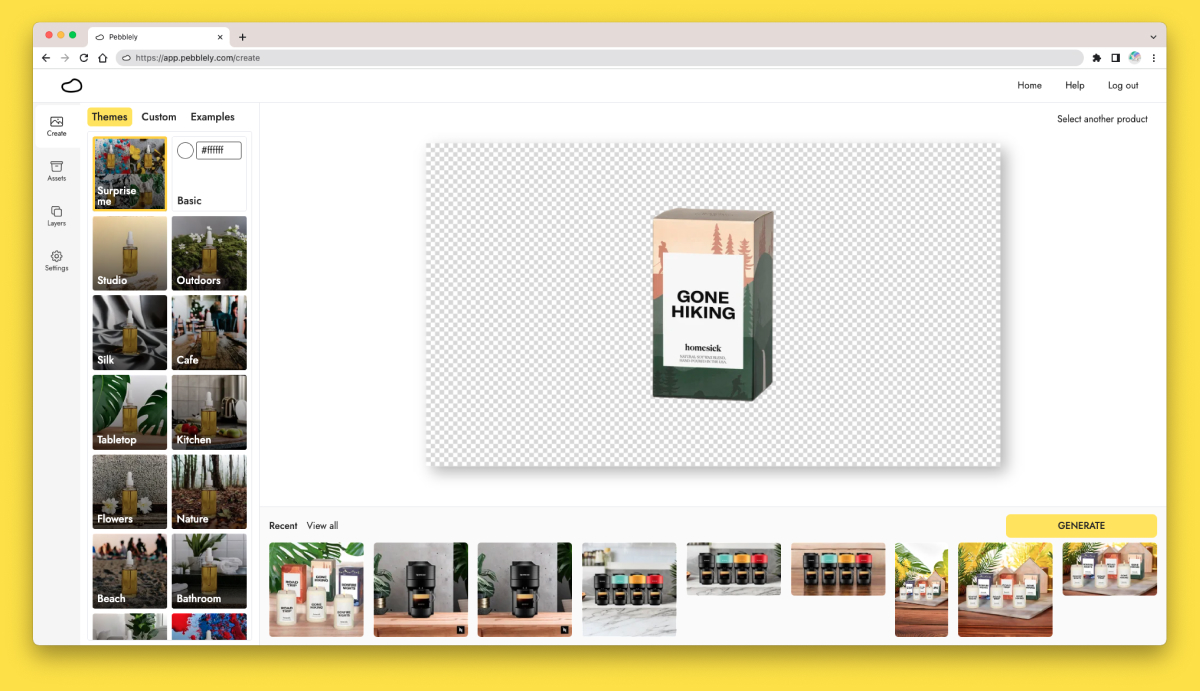
2. Upload more products, packaging, or even props
Once you are in the studio where you can generate your images, go to “Assets” on the left sidebar to upload more products, packaging, or even props—anything you want to have in your generated images.
Again, Pebblely will remove the background of those images for you so that you can use them properly on your canvas.
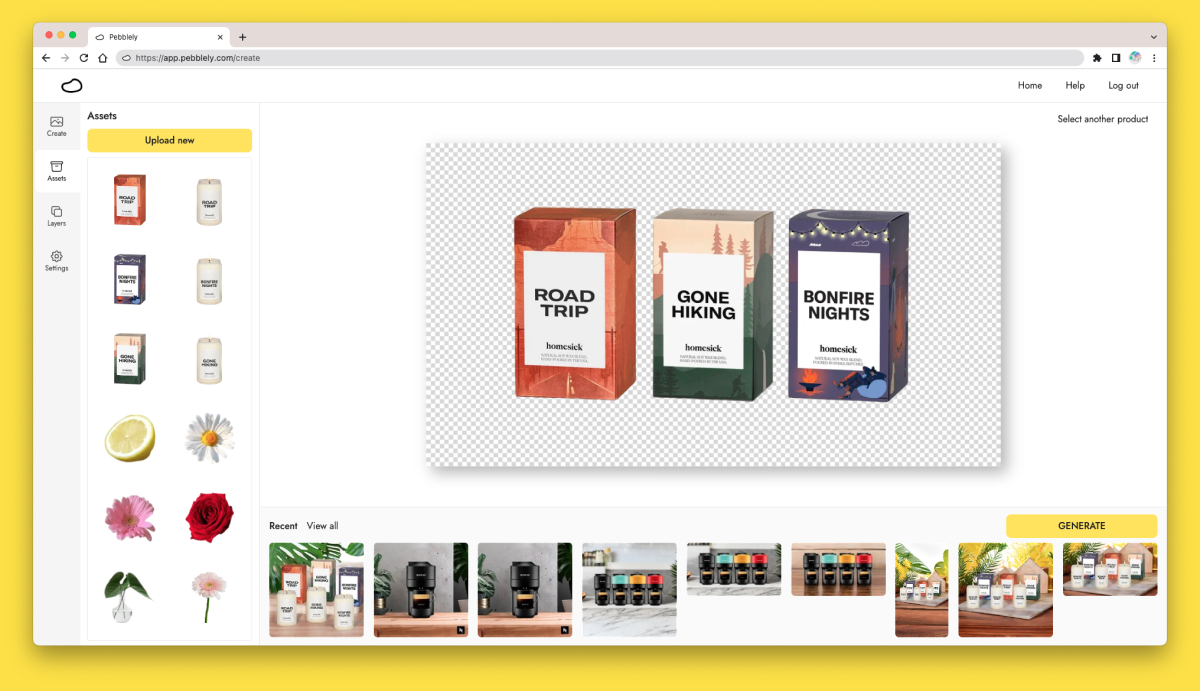
Tips:
- There is no limit for the number of items you can upload. But to generate nice images, you generally don’t want to clutter the canvas with too many things.
- If you do want to have many things on the canvas, consider making them smaller or changing the canvas size to 16:9 so that you have more space on the canvas.
- Regardless of what you are uploading, try to ensure the lighting on them are similar. If each item on the canvas has a different lighting, the generated images will look weird.
3. Resize and arrange the items on the canvas
Then, you can make the items smaller or bigger, rotate them, and move them around on the canvas. You can also change the order of the items by going to the “Layers” tab and reorder the, well…, layers.
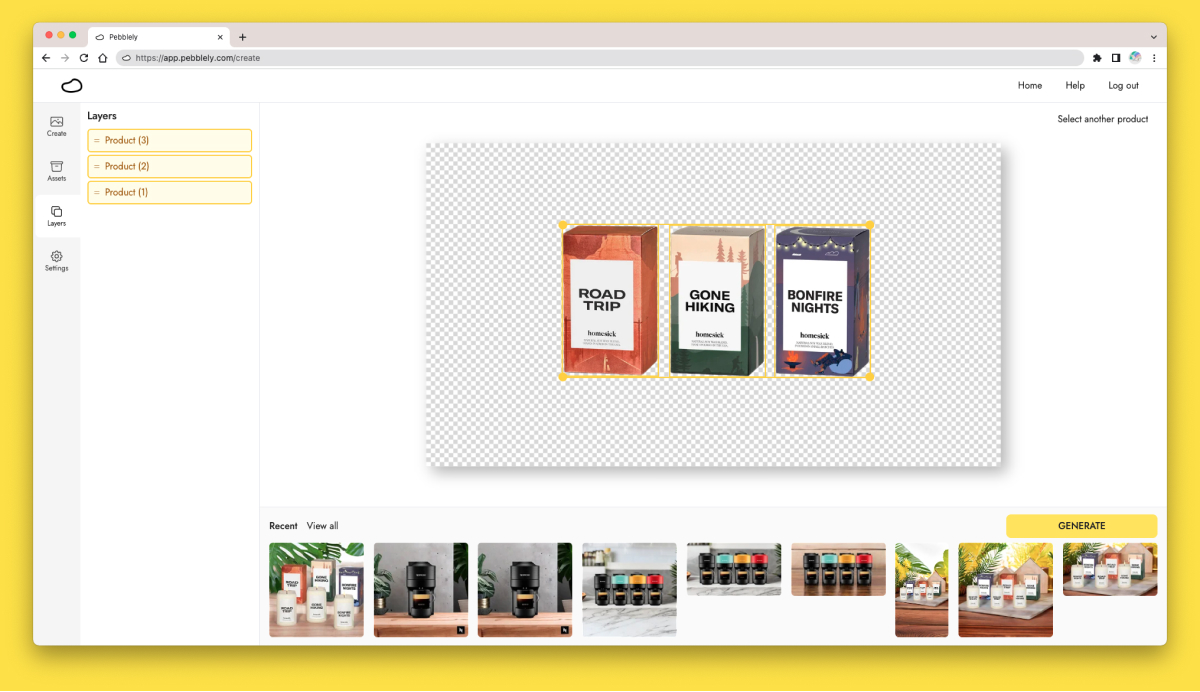
Tips:
- You can select multiple items to resize and move them together. Simply click and drag a box to select the items.
- Try to place the items in logical positions. For example, if you want your products to be on a table, position them close to one another and at roughly the same level. You don’t want to put a product in the top-right corner and another in the bottom-left corner.
- I know it can be hard to visualize this. You can always generate a few images first and adjust the size and position of your products.
4. Generate with a free theme or a custom description
Finally, generate your images with one of the 40+ free themes or use a custom description.
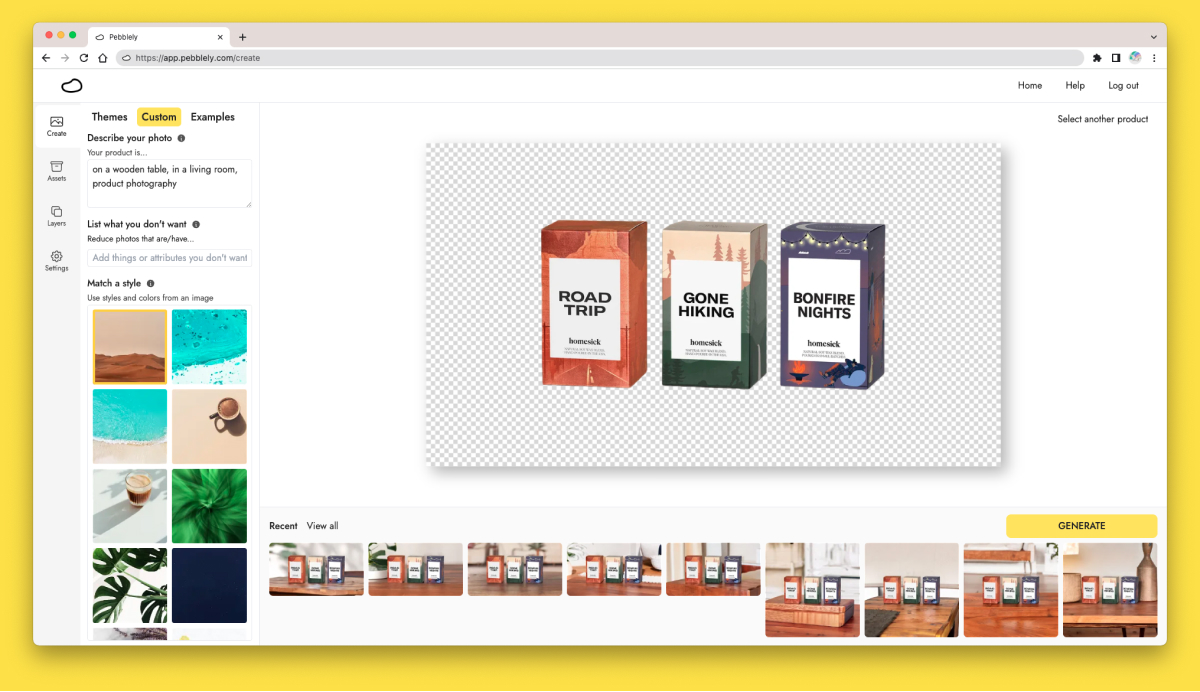
Tips:
- If your products are spread out on the canvas, I find that it is generally better to place them on a flat surface, such as a table, than on a circular platform or a rock. Our Tabletop theme is a good option to try.
- Here are a few custom descriptions you could try:
- “standing on a kitchen table”
- “standing on a white bathroom table”
- “standing on an empty kitchen table”
- “on a wooden table, in front of a white background, studio product photography”
- “standing on a pink surface, product photography”
- “standing on a table, living room in the background, shallow depth of field”
- But let your creativity run wild!
- Don’t forget to use a reference image to get images of a similar style and colors.

Take control of your creative process
Even though AI product photography is new, we will keep pushing the frontier so that you can be more creative and create amazing marketing assets for your brand.
- Last week, we added new settings so that you can change the canvas size and the number of images generated each time.
- Today, we introduced this new feature so that you can generate images with multiple products.
- Next week, we will be adding another feature to let you reuse a background for different products and resize a product in generated images.
All these give you more control over your creative process while still allow you to leverage AI to be creative.
We can’t wait to see what you will create!
P.S. If you struggle to generate the images you want, you can always email me at alfred@pebblely.com. I’m happy to try generating some for you and share my process.
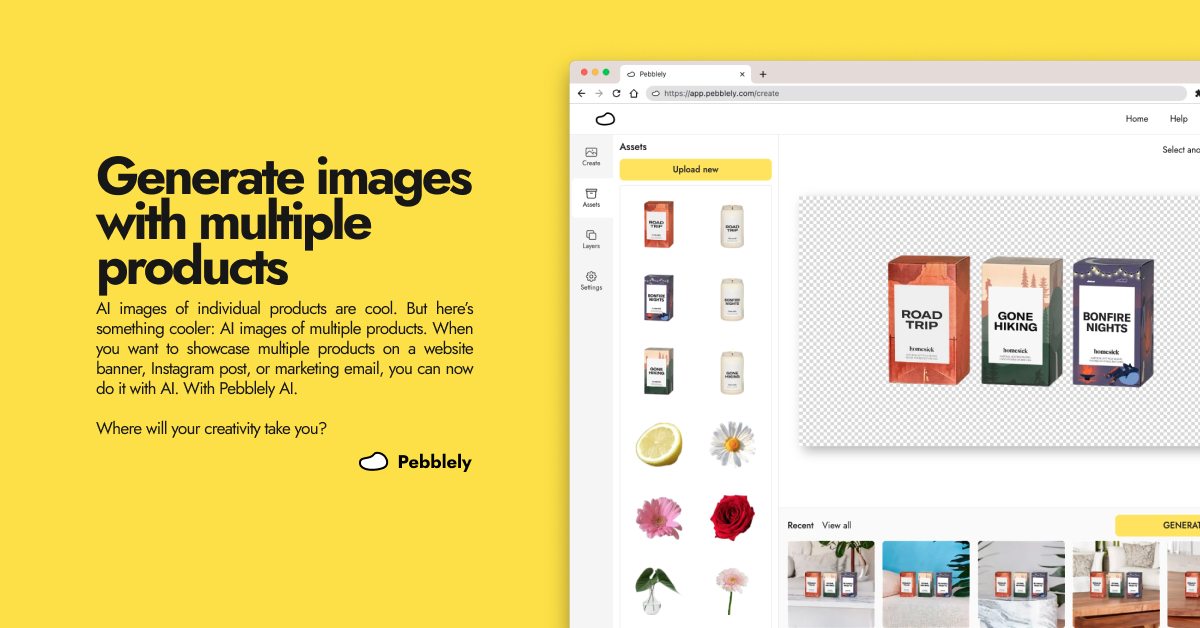
Keep learning
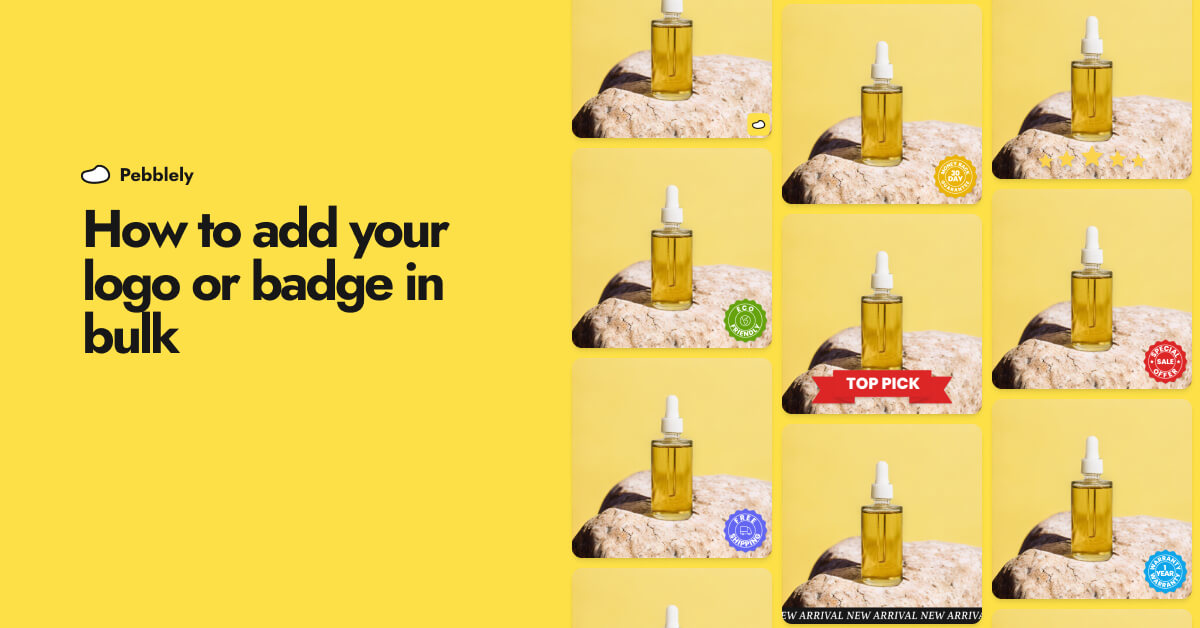
How to Add Your Logo or Badge to Your AI Product Photos in Bulk
Whether you want to watermark your product photos with your logo or highlight certain attributes or achievements of your products to convert more shoppers, you can now easily add your logo or badge in bulk.

How to Bulk Generate Product Photos With Similar Backgrounds for Different Products
Learn how to generate up to 25 product photos with similar or varied backgrounds with our latest feature, bulk generation.
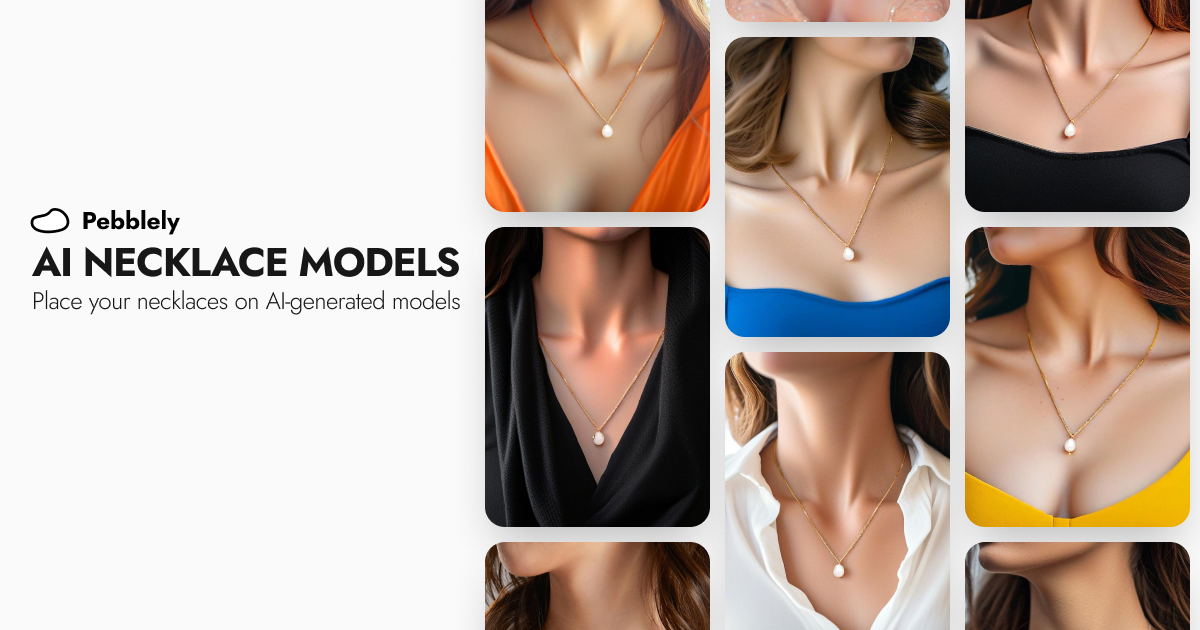
How to Put Your Necklaces on AI-Generated Models
You can generate necklace model photos for your brand by using model photos as reference images and generating with the GENERATE+ mode.