Product/April 29, 2024
Generate vs Generate+: How Are They Different, and When to Use Which?

Alfred
Co-founder
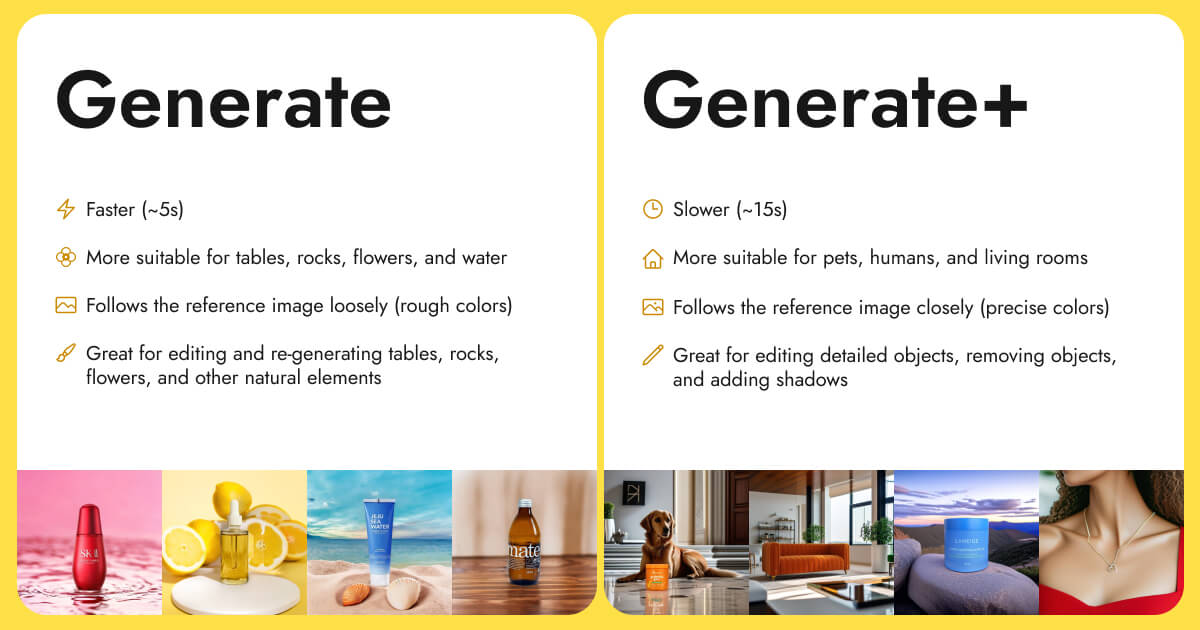
Generate gives you regular-quality images in about 5 seconds while Generate+ gives you high-quality images in about 15 seconds.
If you open up your toolbox, you might have…
- A screwdriver for fastening or loosening screws
- A hammer for driving nails, breaking things apart, or deforming objects
Each tool is specially designed for specific jobs.
Similarly, in Pebblely, you have two generation modes to help you generate and edit different types of product photos:
- Generate
- Generate+
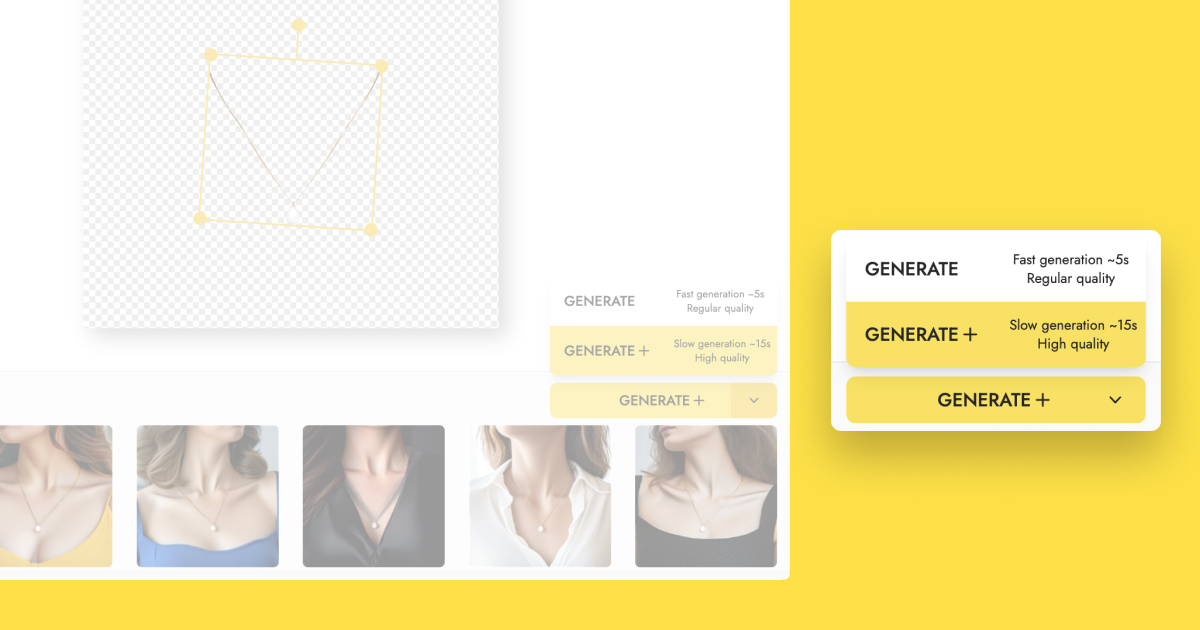
Generate vs Generate+
Here’s a breakdown between the two generation modes and when to use each:
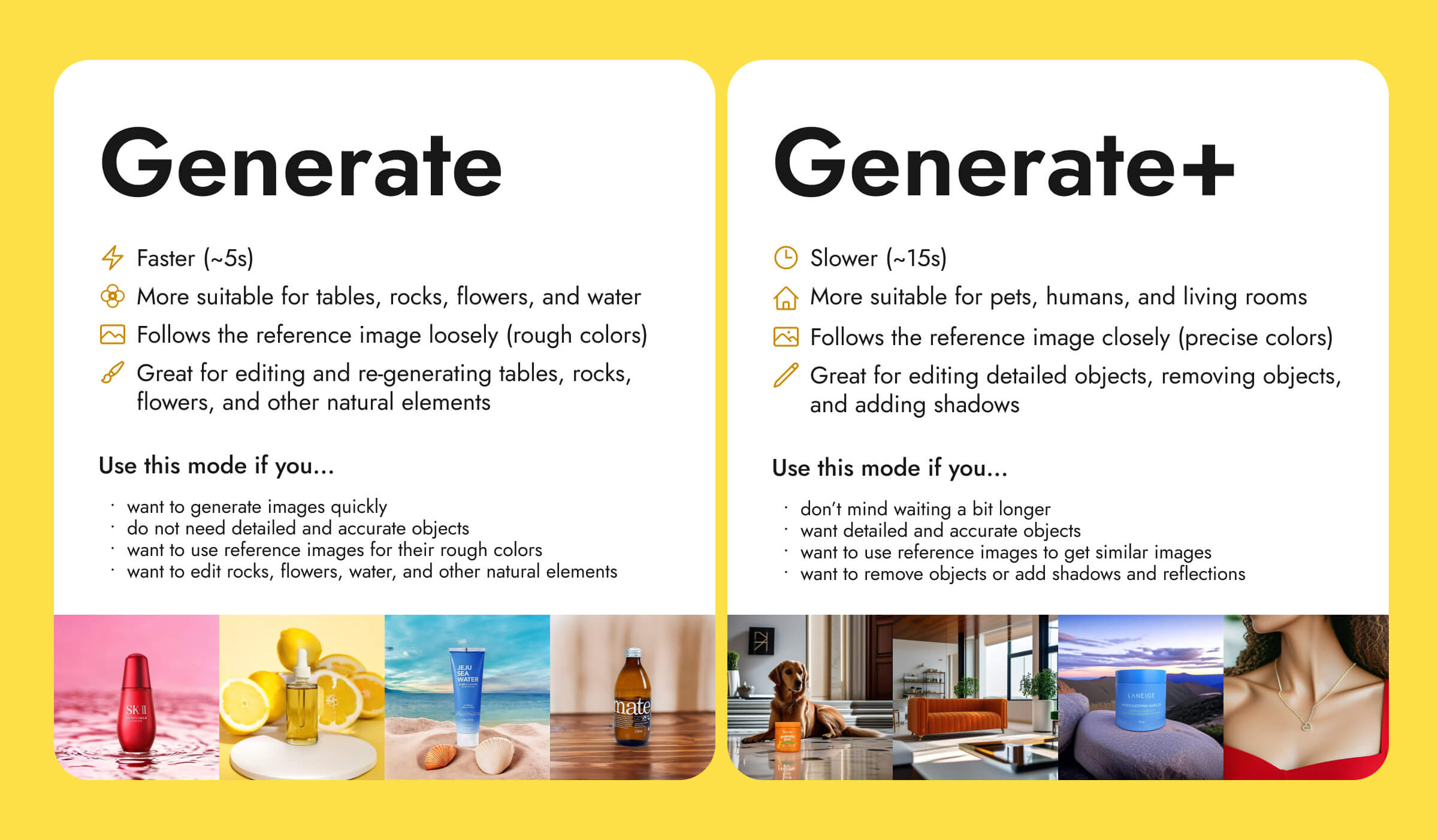
Generate: Use this mostly
Most of the time, the Generate mode will be good enough. This mode is much faster, which allows you to quickly experiment with different descriptions.
For backgrounds with tables, rocks, flowers, water, sky, and other objects that look realistic even if not accurate, the Generate mode can give you photorealistic images quickly.
If you use a reference image, the Generate mode will loosely follow the rough colors. Imagine a blurred version of the reference image. You then have the flexibility to describe the background you want, even if the background or objects are not in the reference image. The Generate mode will create images according to your description and match the colors in the reference image.
Here are some examples:
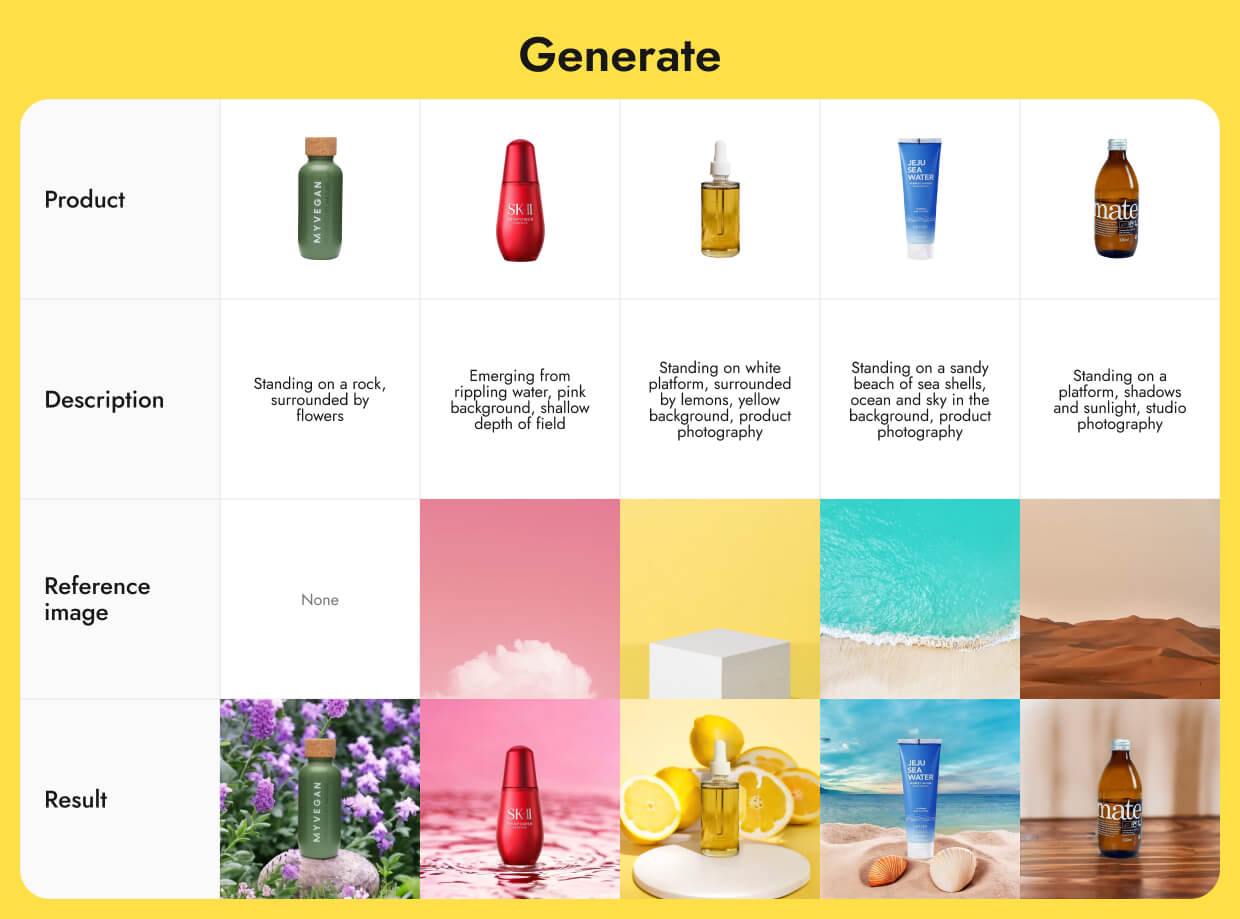
Generate+: Use this as needed
Sometimes we need a different tool for a different job. I personally use the Generate+ mode for three specific situations:
- I want to generate objects that would look artificial if not accurate, such as animals, humans, and living rooms.
- I have a reference image that I like and I want to generate images that are almost identical to the reference image but also include my product, such as necklace models.
- My product is a glass container or has mesh, and I want the “gaps” to be filled with the background. (To create the “gaps”, I have to remove the spaces during the background removal step.)
If you use a reference image, the Generate+ mode will closely follow the reference image. Imagine a clear version of the reference image. You do still have to describe the background you want; otherwise, you will get weird results. The Generate+ mode will create images according to your description and the reference image.
Here are some examples:
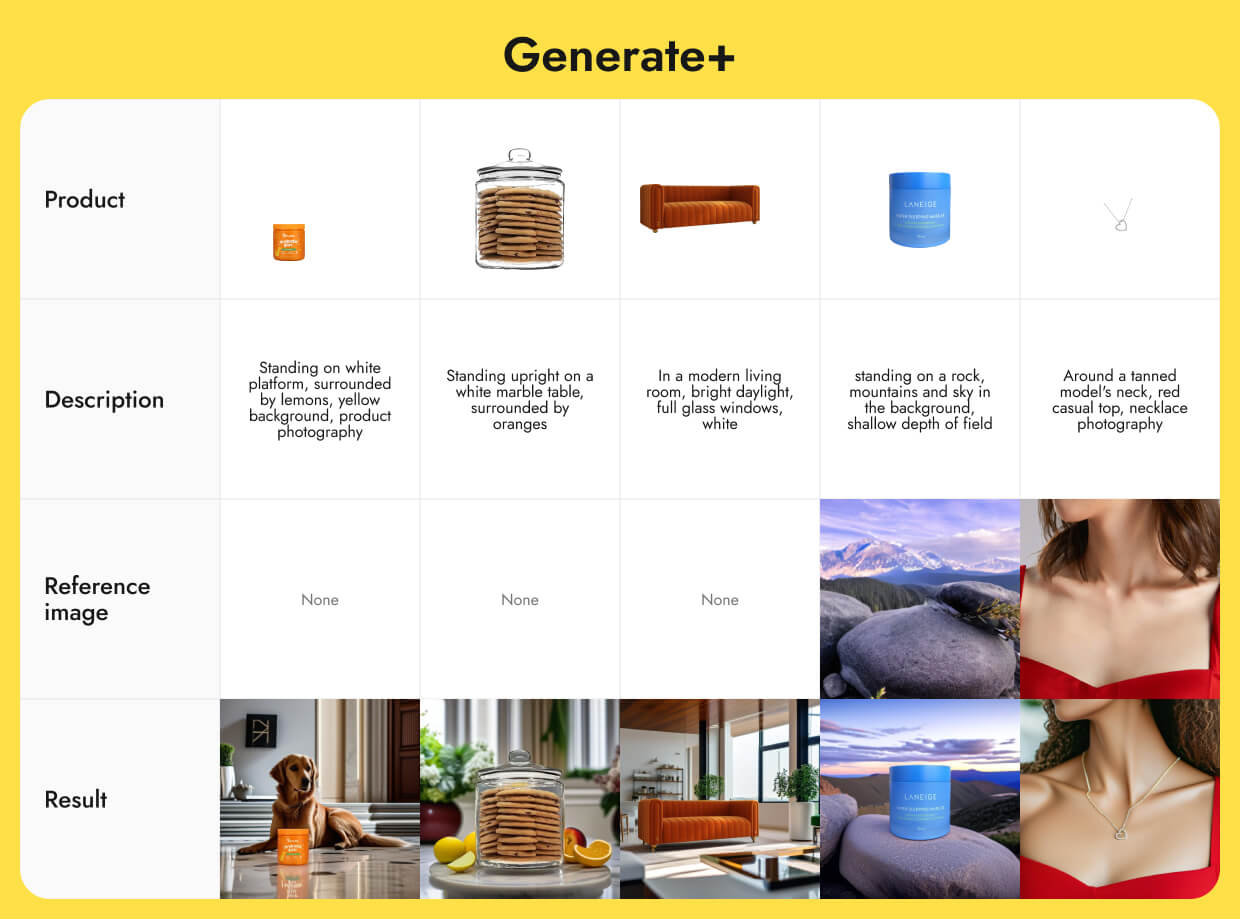
Using Generate & Generate+ for editing
After you have generated your images, you can edit them with either the Generate or Generate+ mode too.
Again, it depends on what you want to do.
- If you simply want to re-generate flowers, leaves, water, or part of a rock, the Generate mode is just fine (and faster).
- If you want to re-generate detailed objects, remove objects, or add appropriate shadows and reflections, the Generate+ mode is better.
Need more help?
- Check out our product guides and FAQs
- Follow our Instagram for tutorials
- Send us your questions
Keep learning
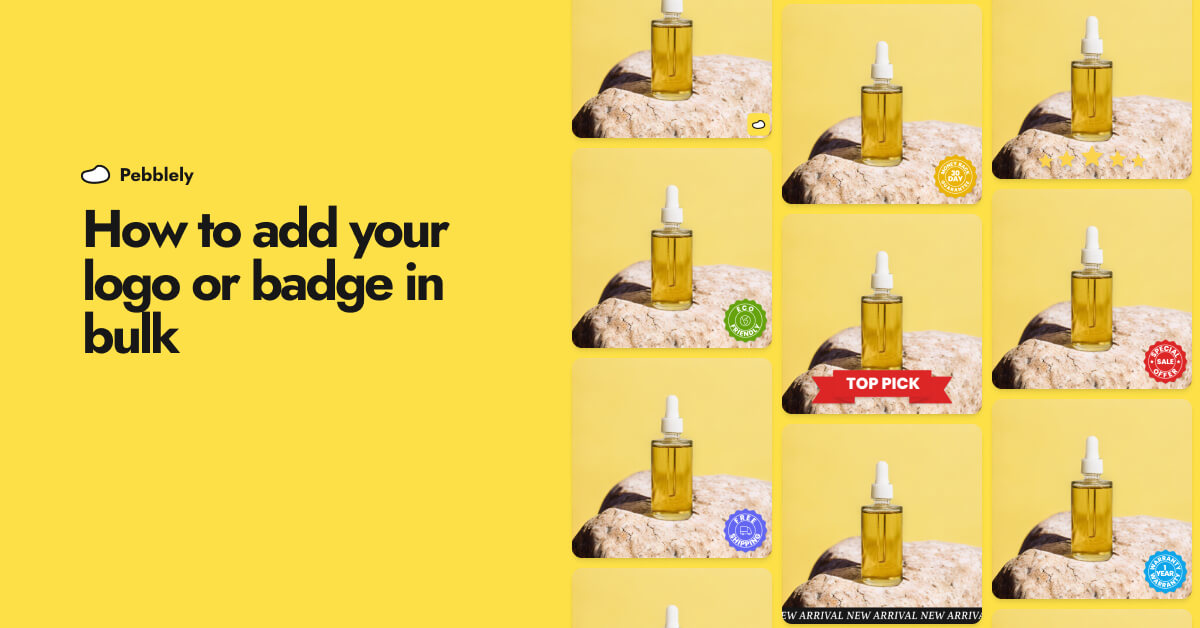
How to Add Your Logo or Badge to Your AI Product Photos in Bulk
Whether you want to watermark your product photos with your logo or highlight certain attributes or achievements of your products to convert more shoppers, you can now easily add your logo or badge in bulk.

How to Bulk Generate Product Photos With Similar Backgrounds for Different Products
Learn how to generate up to 25 product photos with similar or varied backgrounds with our latest feature, bulk generation.
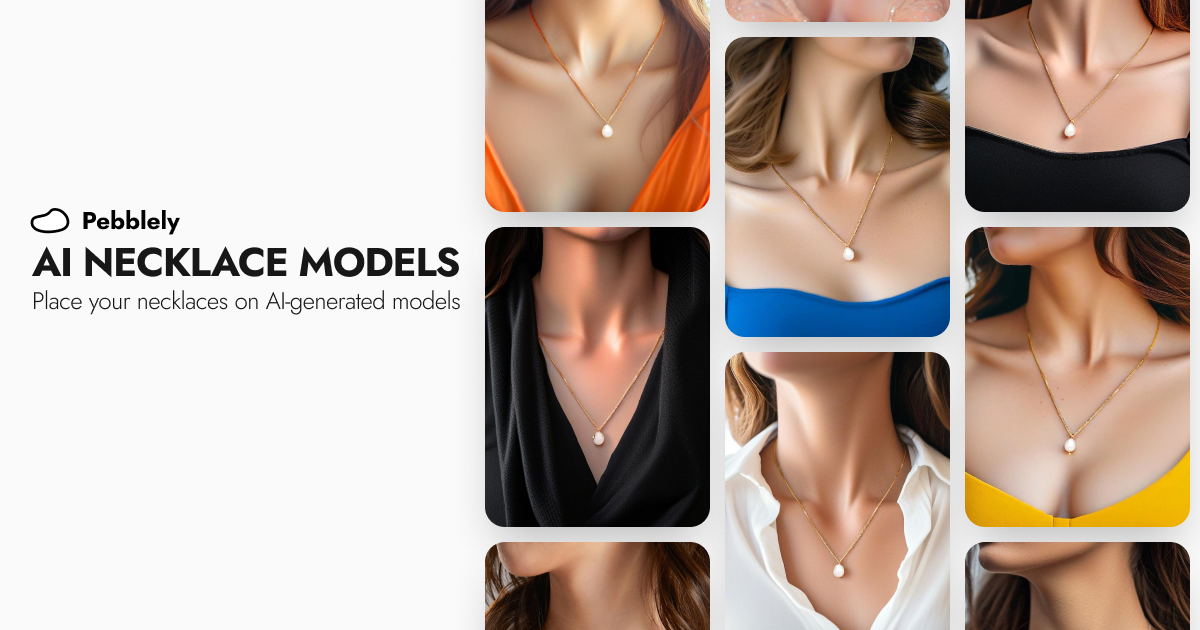
How to Put Your Necklaces on AI-Generated Models
You can generate necklace model photos for your brand by using model photos as reference images and generating with the GENERATE+ mode.