Product/May 24, 2023
How to Generate AI Product Images for Your Shopify Store

Alfred
Co-founder
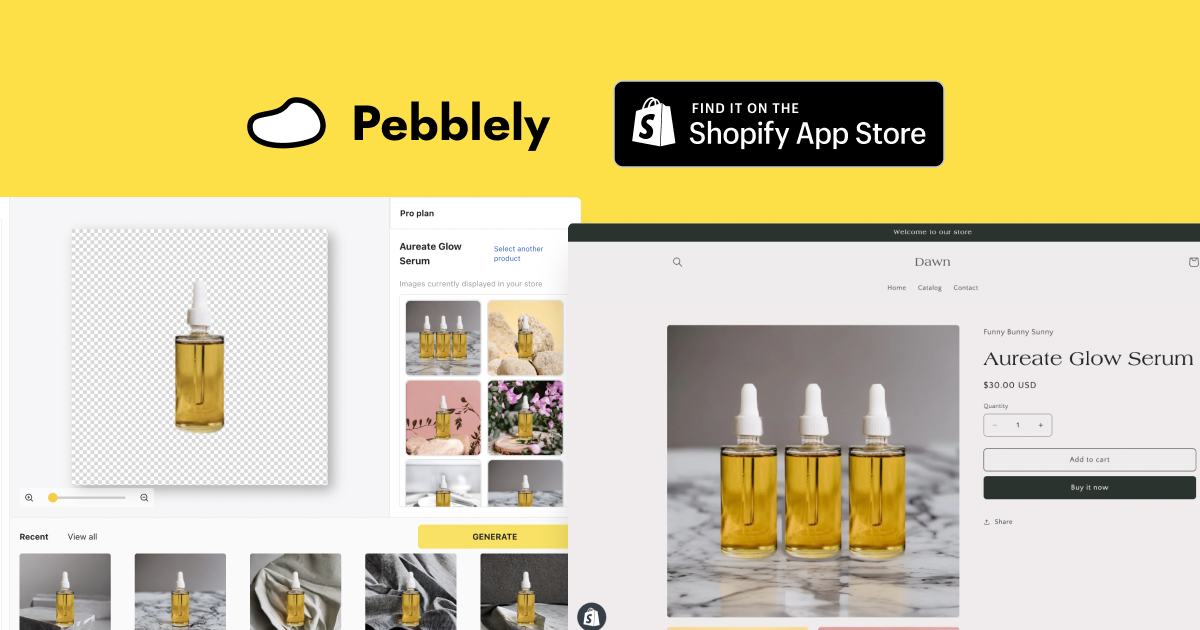
With a few clicks, you can generate realistic photos of your products and add them to your store. Boost your sales without spending on expensive photoshoots.
I used to run a Shopify store and always struggled to get good images of my products. I would walk around my house and even explore my neighborhood to find suitable locations to take photos of my products.
A rock as a stand for my product?
Swimming pool in the background?
Flowers as props?
That often took hours or the entire Sunday.
So I'm excited to share that Pebblely is now on the Shopify App Store.
Shopify merchants can easily generate beautiful product images for their store in just seconds!
- Select a product from your store
- Pick a theme or describe a custom background
- Generate as many images as you like
- Add an image to your product listing with a click
But don't just generate AI product images. You can also edit generated images and resize them for social media and blog posts!
How to generate AI product images for your Shopify store
Once you have installed Pebblely AI on your Shopify store, it takes only four steps to get beautiful AI product images on your store.
1. Select a product from your store
First, pick the product that you want to generate images for.
Pebblely pulls in all the products on your Shopify store so that you do not have to manually upload product images. Just search for your product, and click "Generate".
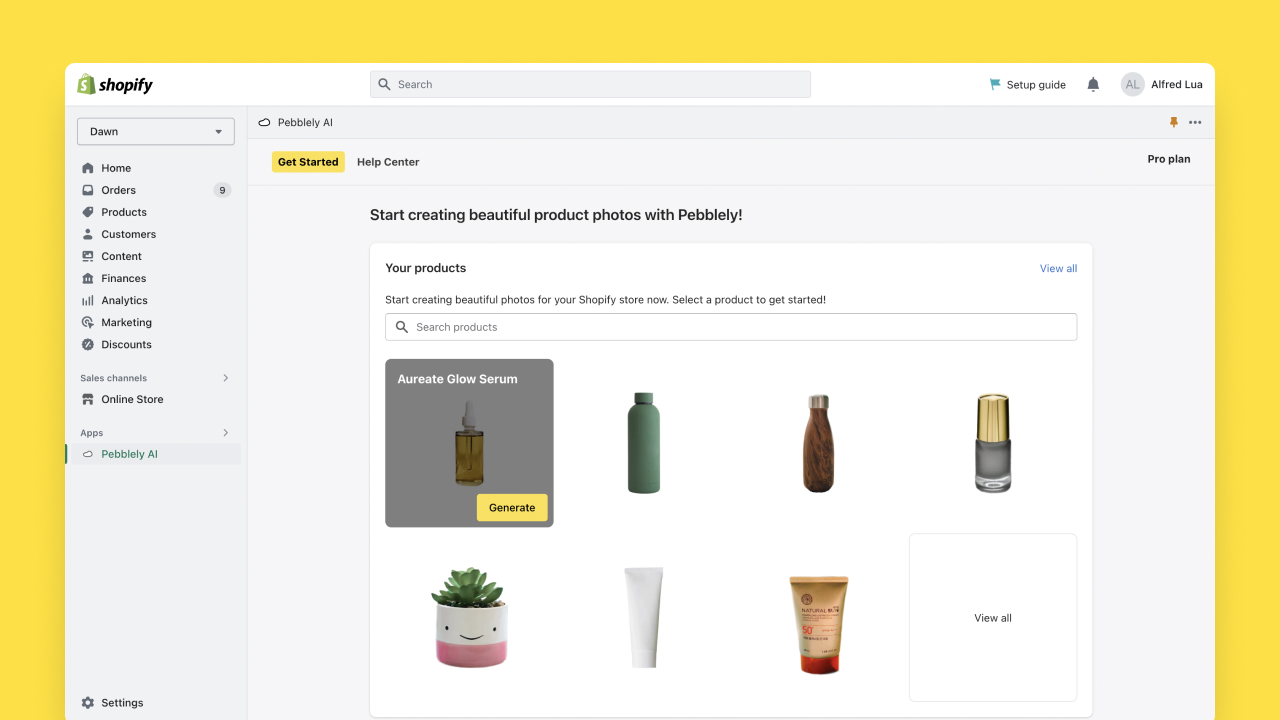
To start generating images, you would have to upload an asset. You can use either one of your existing product images from your store or upload a new one. Pebblely automatically removes the background for you.
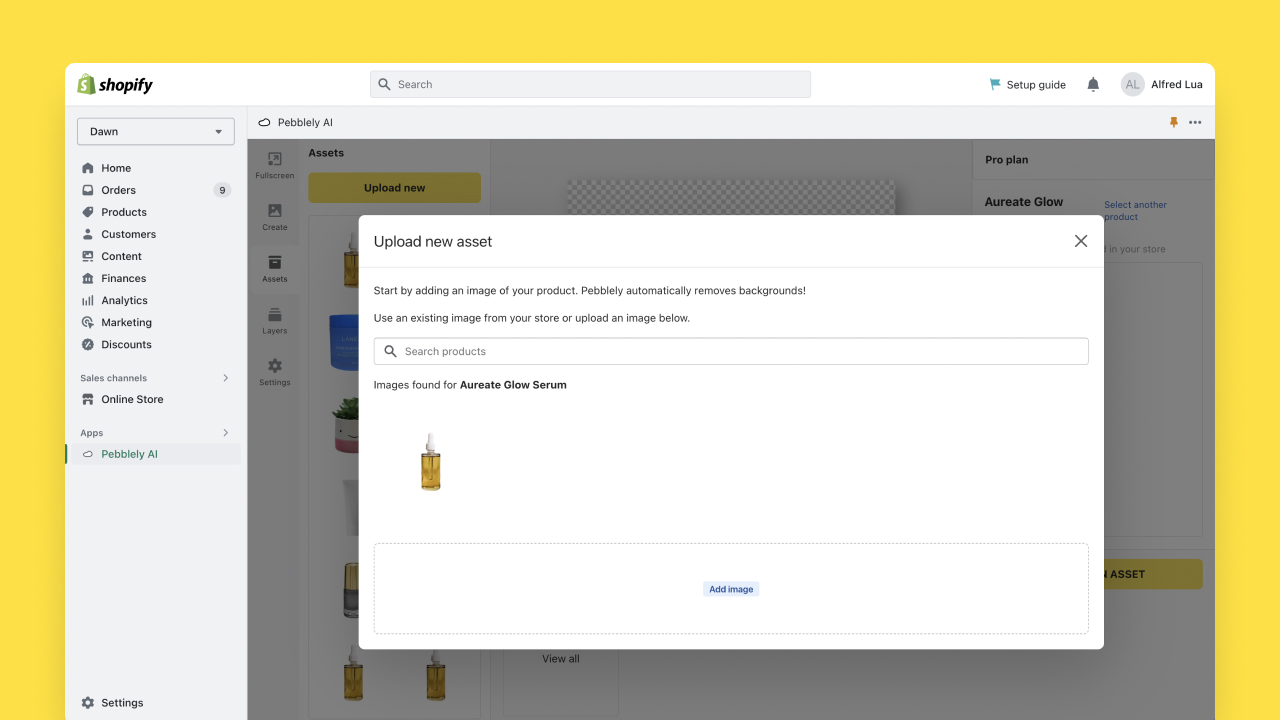
2. Pick a theme or describe a custom background
Then decide what background you want for your product.
To make things easier for you, there are 20 predefined themes, ranging from Studio to Cafe to Flowers.
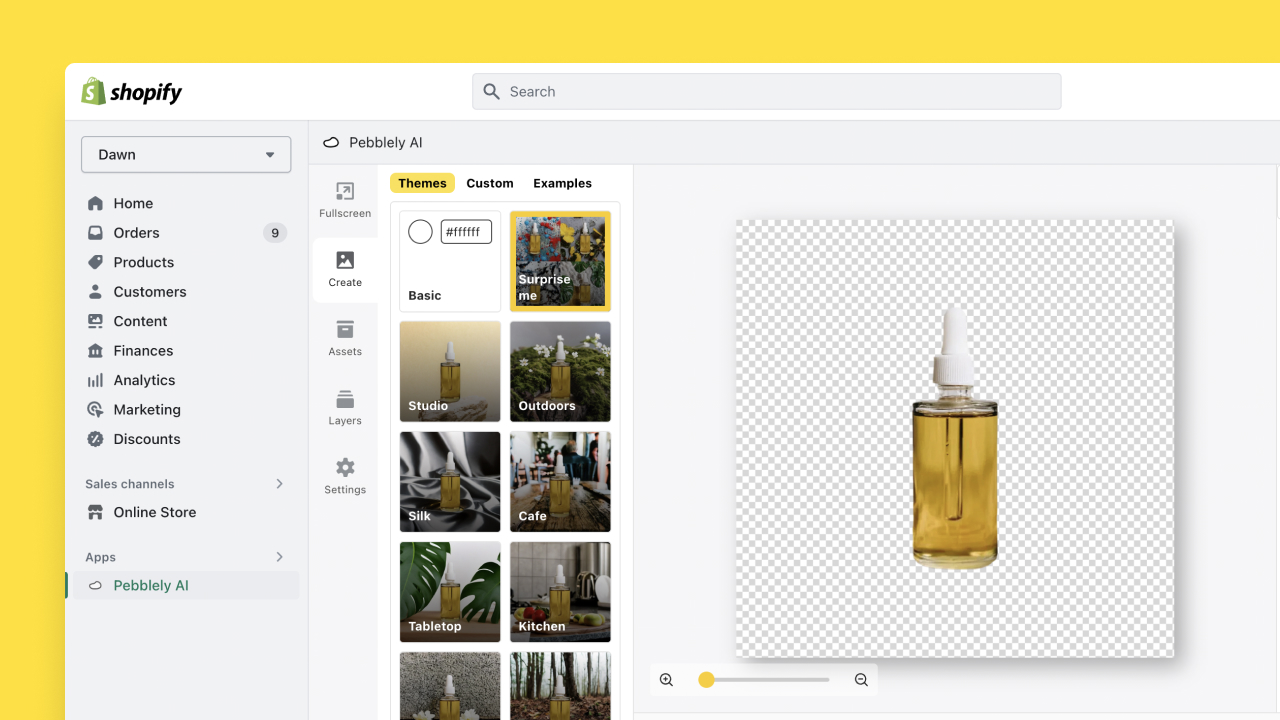
If you are on the paid plans, you can also customize any background you want, under the Custom tab:
- Describe the background for your product. A good structure to use is “[position of product], [additional item 1, additional item 2...], [style 1, style 2...]”, such as “on a rock, by the sea, coconut trees in the background, shallow depth of field” or “standing in a dark room, beside lavender, neon lights, cyberpunk, futuristic, sci-fi”.
- List what you do not want in the generated photos. You can exclude objects (e.g. hands) and even abstract concepts (e.g. purple). Pebblely will be less likely to generate images with them.
- Match the style of a reference image. You can upload an existing marketing image to generate images of a similar style and colors. The generated images will only have a similar style and colors but not be identical to the reference image.
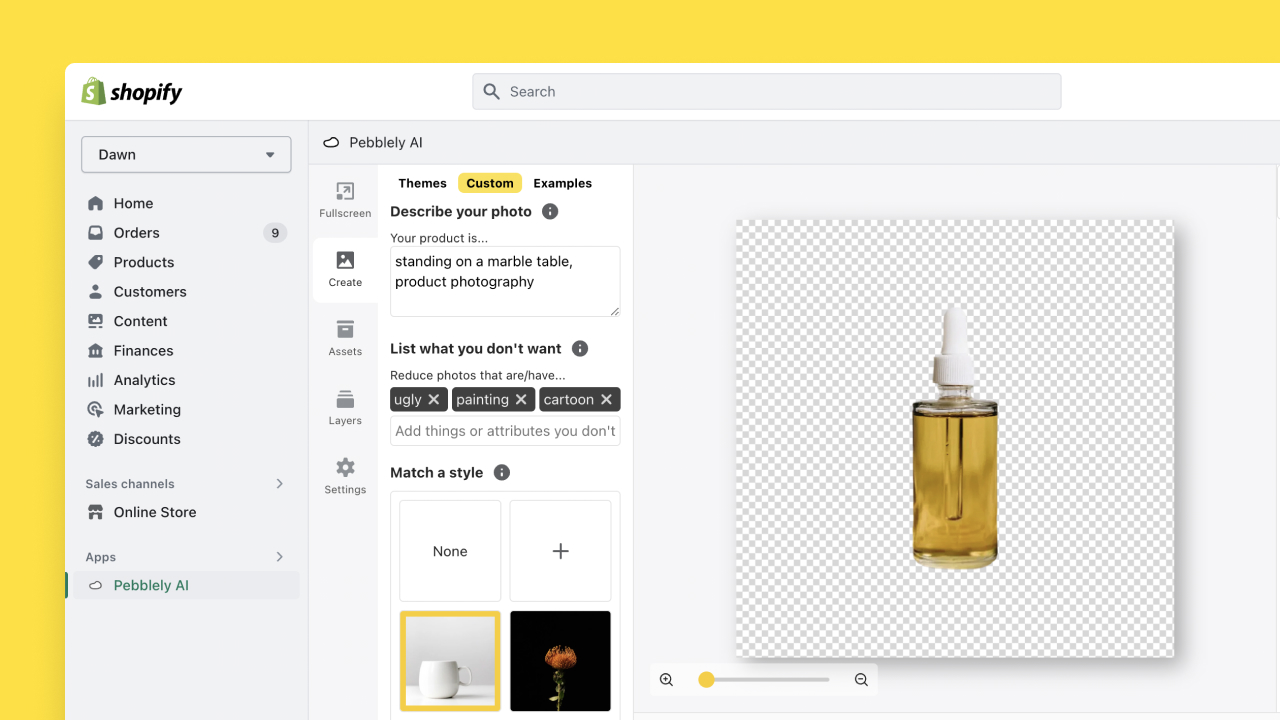
3. Generate as many images as you like
This step is easy. Just hit "Generate" as many times as you like.
Each time, Pebblely will generate four images for you to choose from. If you are on the paid plans, you can change the number of images generated each time.
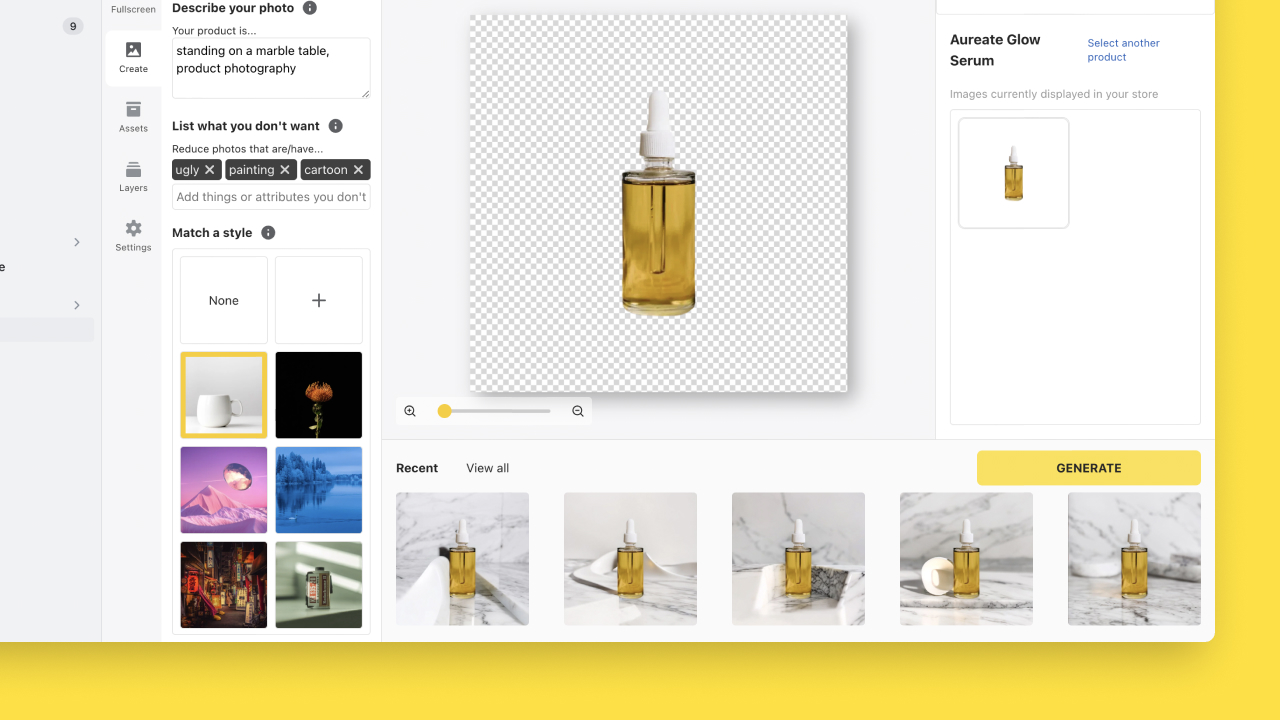
4. Add to your product page with a click
Once you have generated an image you like, click on "Add to product listing" to add the image to that product listing. Yes, it's that simple.
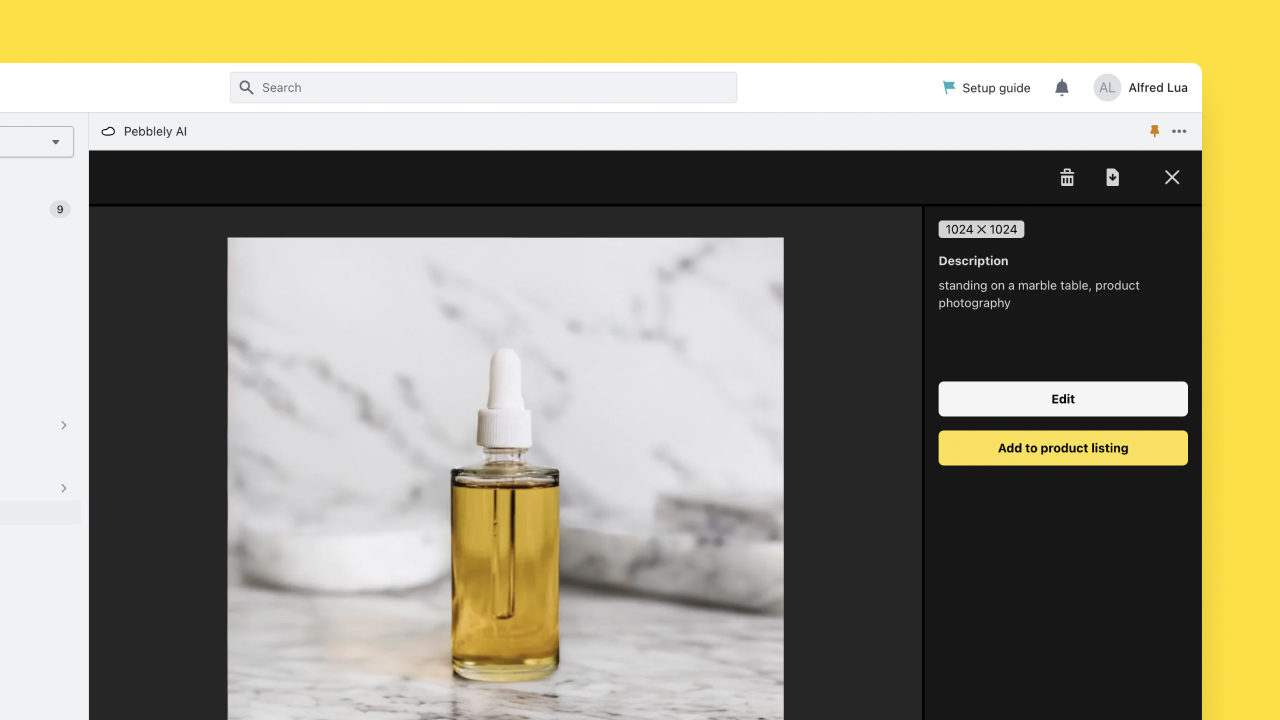
You can also rearrange the order of the images for that product listing by dragging the images on the right panel and saving the order.
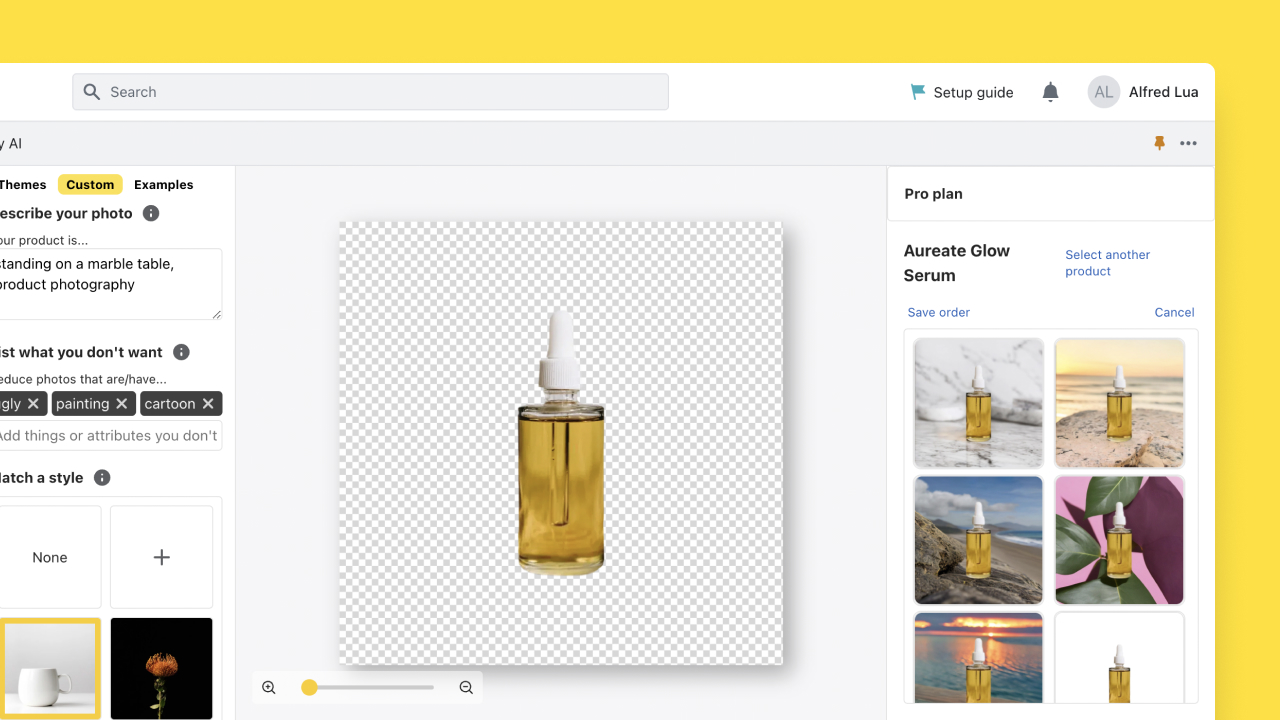
Now, go check out the new images on your store!
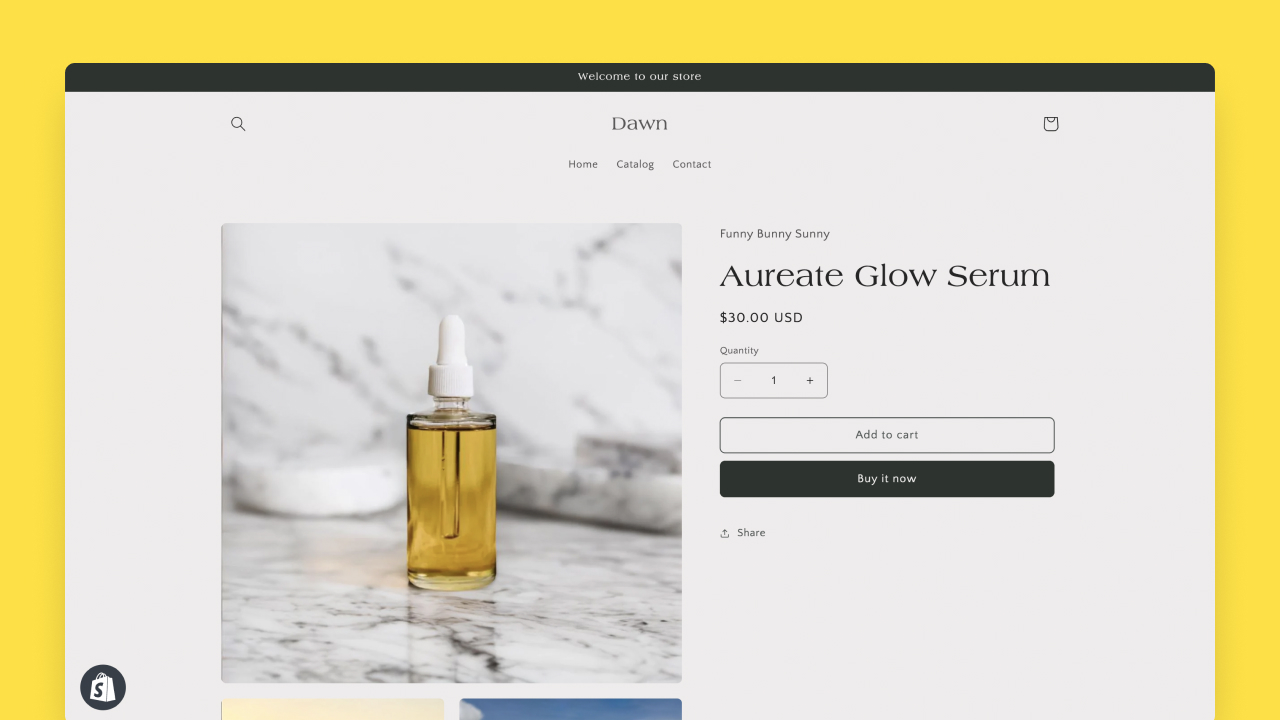
Generate images for social and blog
Once you are familiar with generating images for your Shopify store, we recommend you edit and resize your images so that you can get even more images for your marketing.
Editing your generated images allow you to fix any weird objects, re-generate parts of a background, move your product, and even resize your product or the background. You can read more about editing your generated images in our detailed guide.
Also, if you have generated an image you like, you can resize and extend it to any dimensions you like. For example, 9:16 is good for Instagram Stories and TikTok while 16:9 is good for hero and blog post images. We also have a guide for resizing your images.
If you have any questions about Pebblely, feel free to check out our FAQ or email us.
Let us know how we are doing!
On the Shopify App Store, app reviews help other merchants understand whether an app is good and suitable for them.
After you have tried Pebblely and if you have any—good or bad—feedback on our Shopify app, feel free to let us know there. Or you can also reach me at alfred@pebblely.com. Either way, I'd love to hear from you. :)
Keep learning
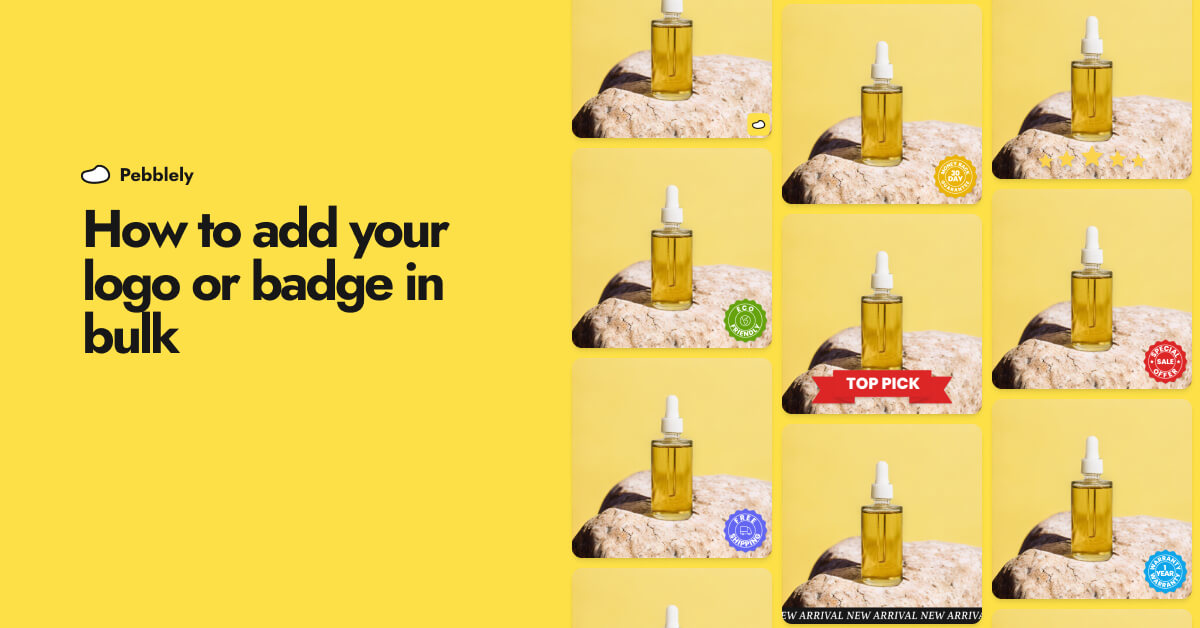
How to Add Your Logo or Badge to Your AI Product Photos in Bulk
Whether you want to watermark your product photos with your logo or highlight certain attributes or achievements of your products to convert more shoppers, you can now easily add your logo or badge in bulk.

How to Bulk Generate Product Photos With Similar Backgrounds for Different Products
Learn how to generate up to 25 product photos with similar or varied backgrounds with our latest feature, bulk generation.
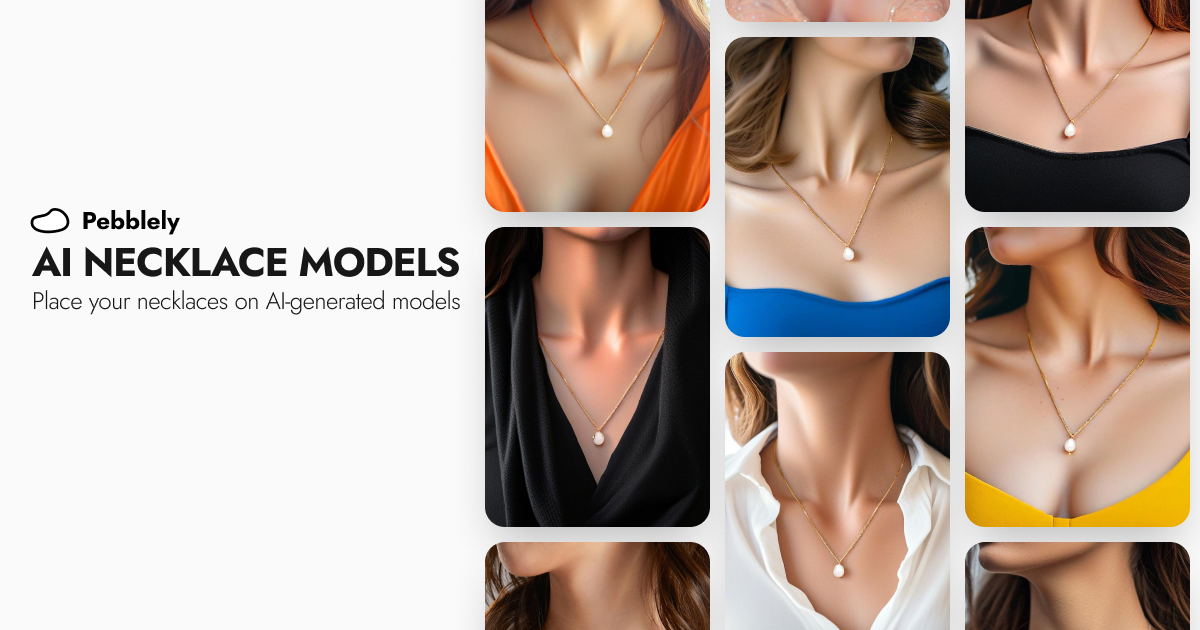
How to Put Your Necklaces on AI-Generated Models
You can generate necklace model photos for your brand by using model photos as reference images and generating with the GENERATE+ mode.