Product/May 14, 2024
How to Generate Professional Furniture Photos with AI

Gabriel
Marketing
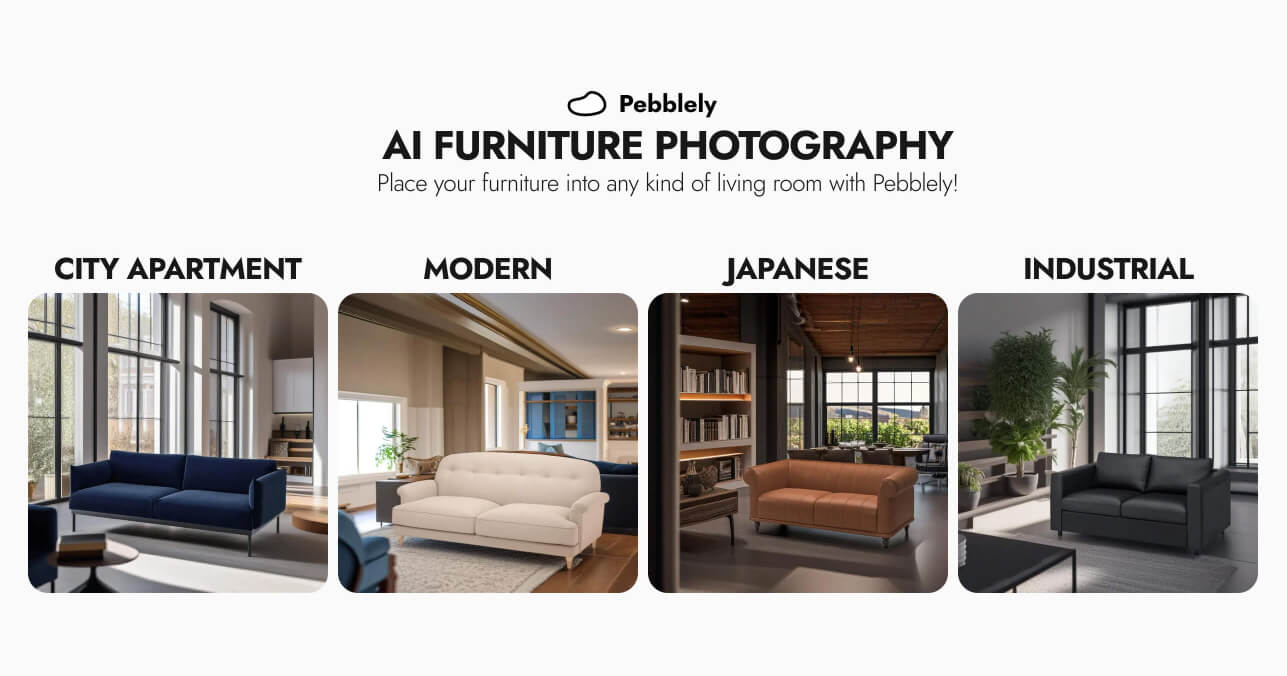
Use Pebblely's GENERATE+ mode to get professional photos for your furniture brand in any interior design style.
You can now generate professional product shots for any furniture with Pebblely.
No props or staging is required. You only need:
- A photo of your furniture
- A description of the photo you want
- A reference image (if you have a particular lifestyle shot in mind)
Pebblely uses AI to generate a background according to your description and uploaded reference image (if any), from just a single photo of your furniture.
I'm going to use a sofa as an example in this blog post.
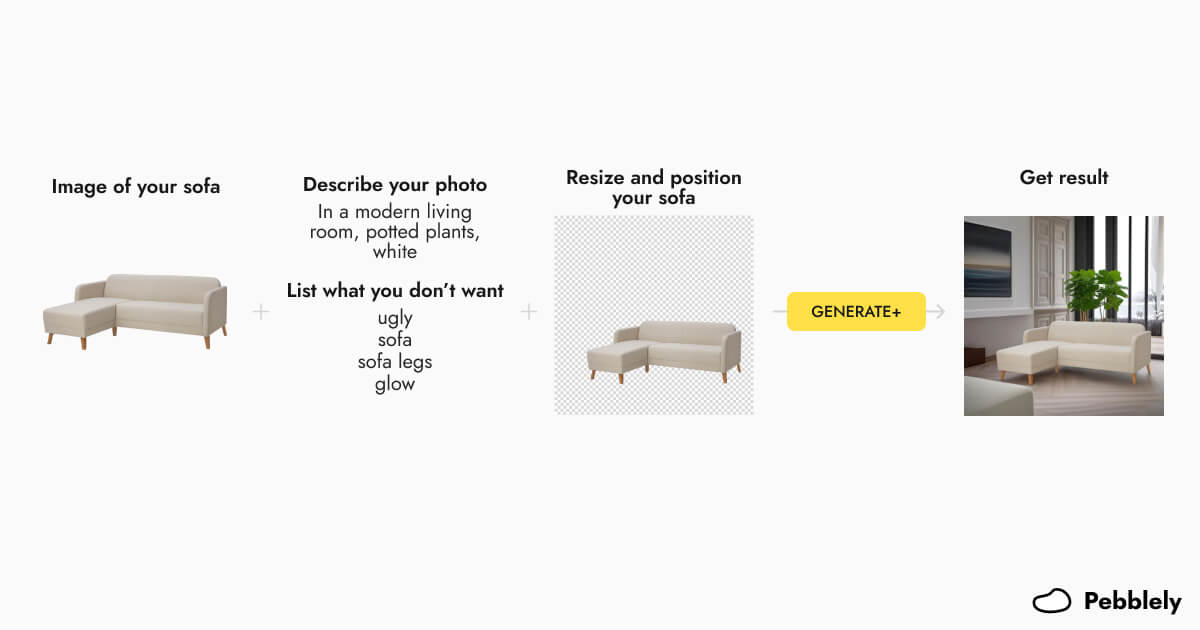
How to generate professional sofa photos with Pebblely
A quick overview of the steps before we dive into them individually:
- Upload a suitable photo of your sofa
- Describe your ideal background
- List what you don't want
- Upload a reference image (optional)
- Resize and position your sofa as you wish
- Generate with GENERATE+ mode
If you make it to the end, I have a tip for how to do all these in just a few clicks!
Here's a 3-minute tutorial where I show you how I generate professional photos of a sofa with Pebblely:
1. Upload a suitable photo of your sofa
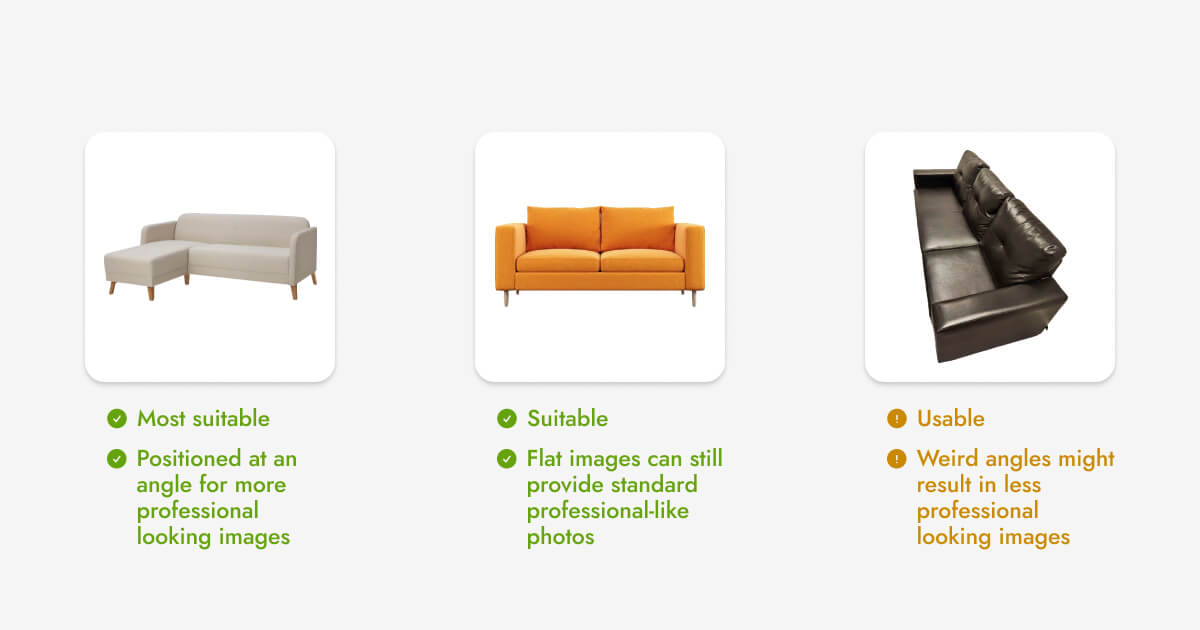
For the best results, use a product image that:
- Is clear and sharp
- Appears three-dimensional
- Has sufficient lighting
Pebblely generates backgrounds based on the image you upload. For instance, Pebblely will automatically create shadows and reflections based on the lighting on your product. Hence, it is crucial to ensure your product has sufficient lighting to generate a nice background.
2. Describe your ideal background
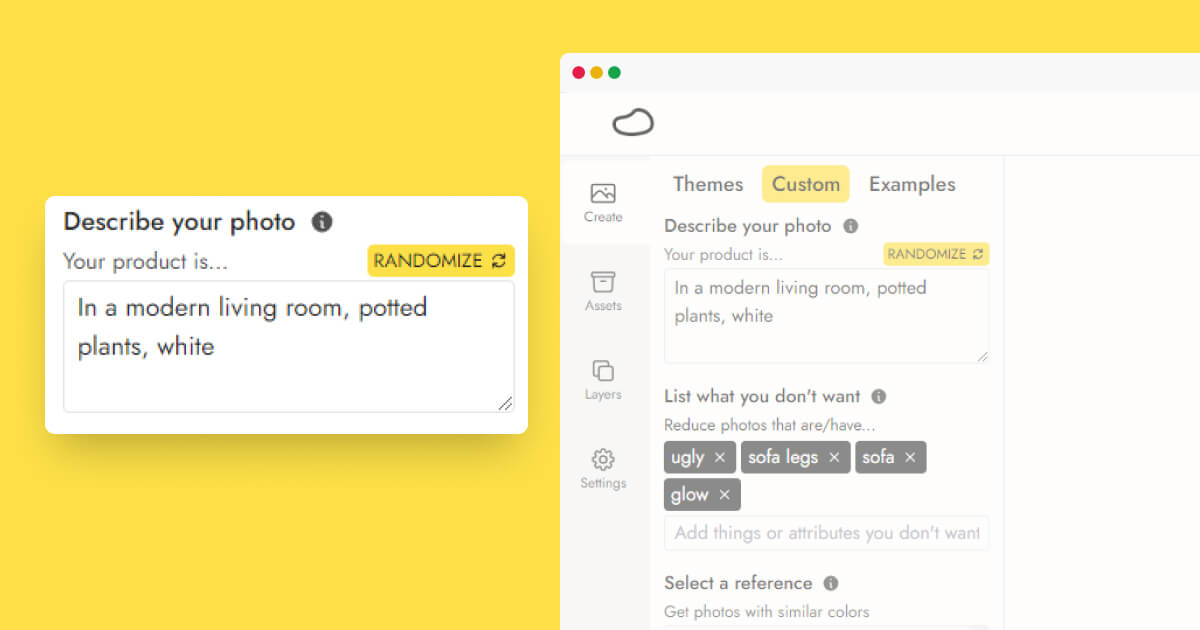
There are three parts to a good custom background description:
- The position of the product
- Any additional items around the product
- Any desired style(s) of the generated image
If you simply want your sofa in a living room and are not particular about the surrounding objects or interior design style, you can use a short description, such as "in a living room", and let Pebblely be creative.
If you want specific elements in your image, you should include them in the description. For example, "in a living room, potted plants, sunlight" will let Pebblely know to generate potted plants around the product and have sunlight in the photo.
Here are some examples you can use:
- Modern living room: in a modern living room, glass windows, plants, bright, white
- Industrial interior design: in a living room, pipes, full glass windows, coffee table, plants, concrete walls, minimalistic
- Japanese living room: in a Japanese living room, coffee table, potted plants, rattan, white
- City apartment: in a living room, city apartment, countertop, glass windows, bright
Feel free to add, remove, or change any of the phrases as you'd like! Sometimes a simple change might elevate your generated image. So I recommend playing with different descriptions.
3. List what you don’t want
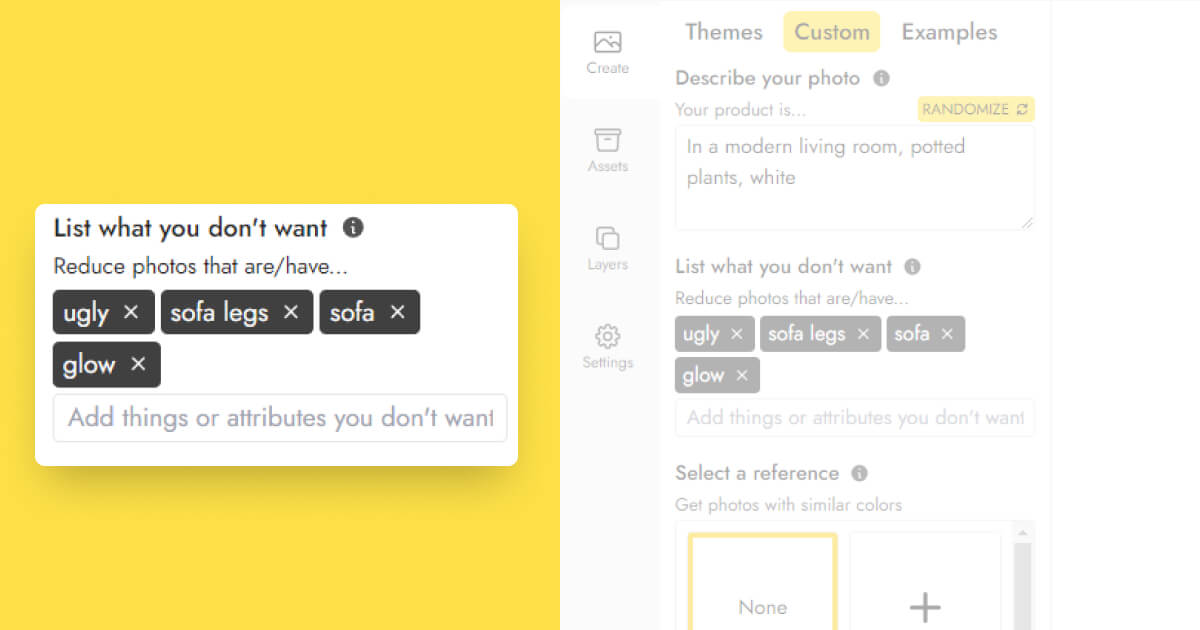
Pebblely might sometimes generate things you don’t want in the images. List what you don't want and Pebblely will be less likely to generate images with those elements.
You can exclude objects such as potted plants, coffee tables, or standing lights and even concepts such as ugly or dark.
I tend to exclude "sofa" so that Pebblely doesn't generate another sofa in my images. Excluding "sofa legs" can also reduce the likelihood that Pebblely extends the sofa legs.
4. Upload a reference image (optional)
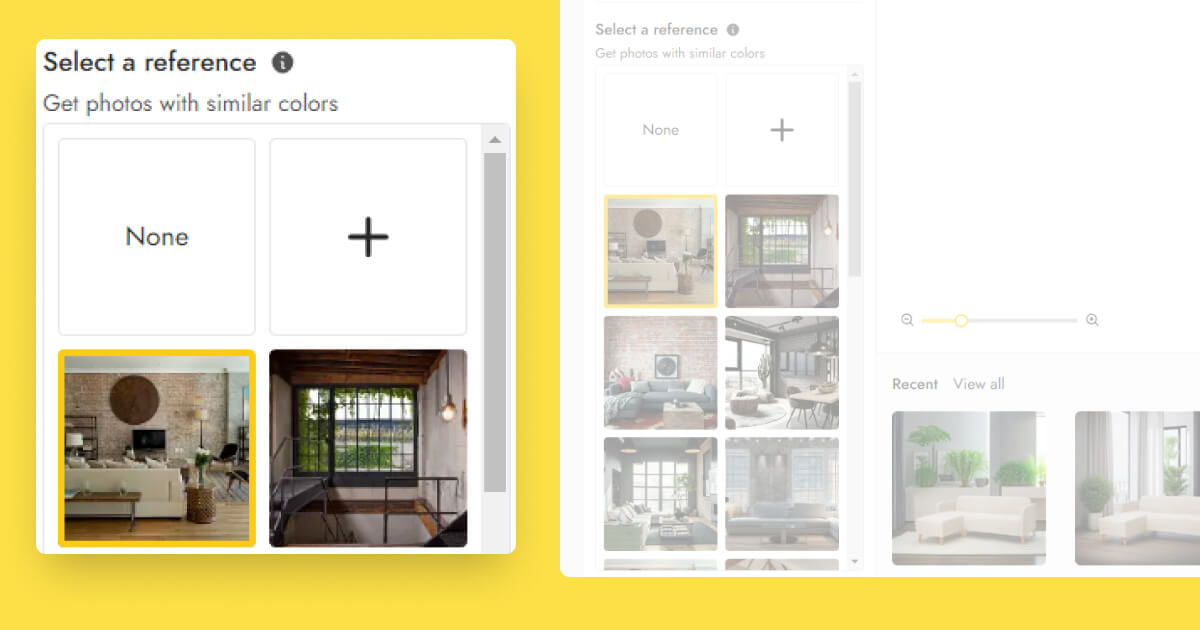
If you use a reference image, Pebblely will generate images with similar colors while following your description.
Here's a detailed guide on how to use reference images with Pebblely!
Since sofas are best presented in living rooms, the reference images you use should preferably be one of a living room. You can search for reference images with different styles of interior designs, such as ‘industrial’, ‘minimalistic’, or simply ‘modern’, on free stock image sites.
5. Resize and position your sofa as you wish
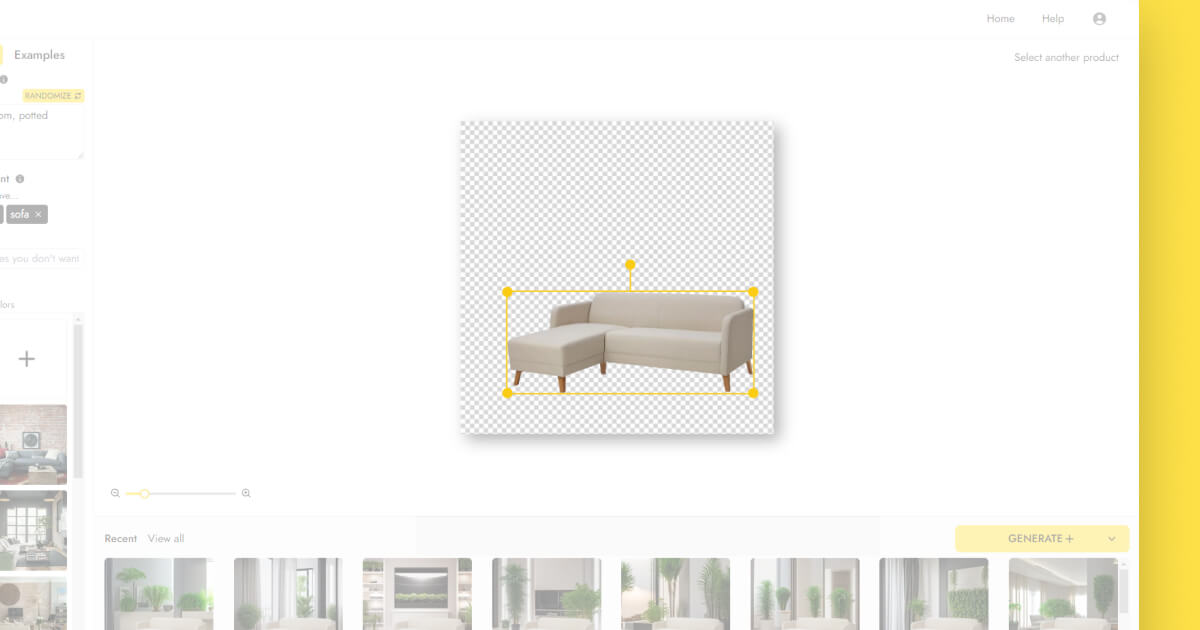
Pebblely automatically places your sofa in the middle of the canvas. But you can resize and move it around the canvas to generate a variety of images.
For example, I like to place my sofa towards the bottom or bottom corner of the canvas to create a balanced and visually appealing composition, instead of simply centering the sofa. This is known as the rule of thirds in photography. You can also see how IKEA uses the same rule for their furniture photos.
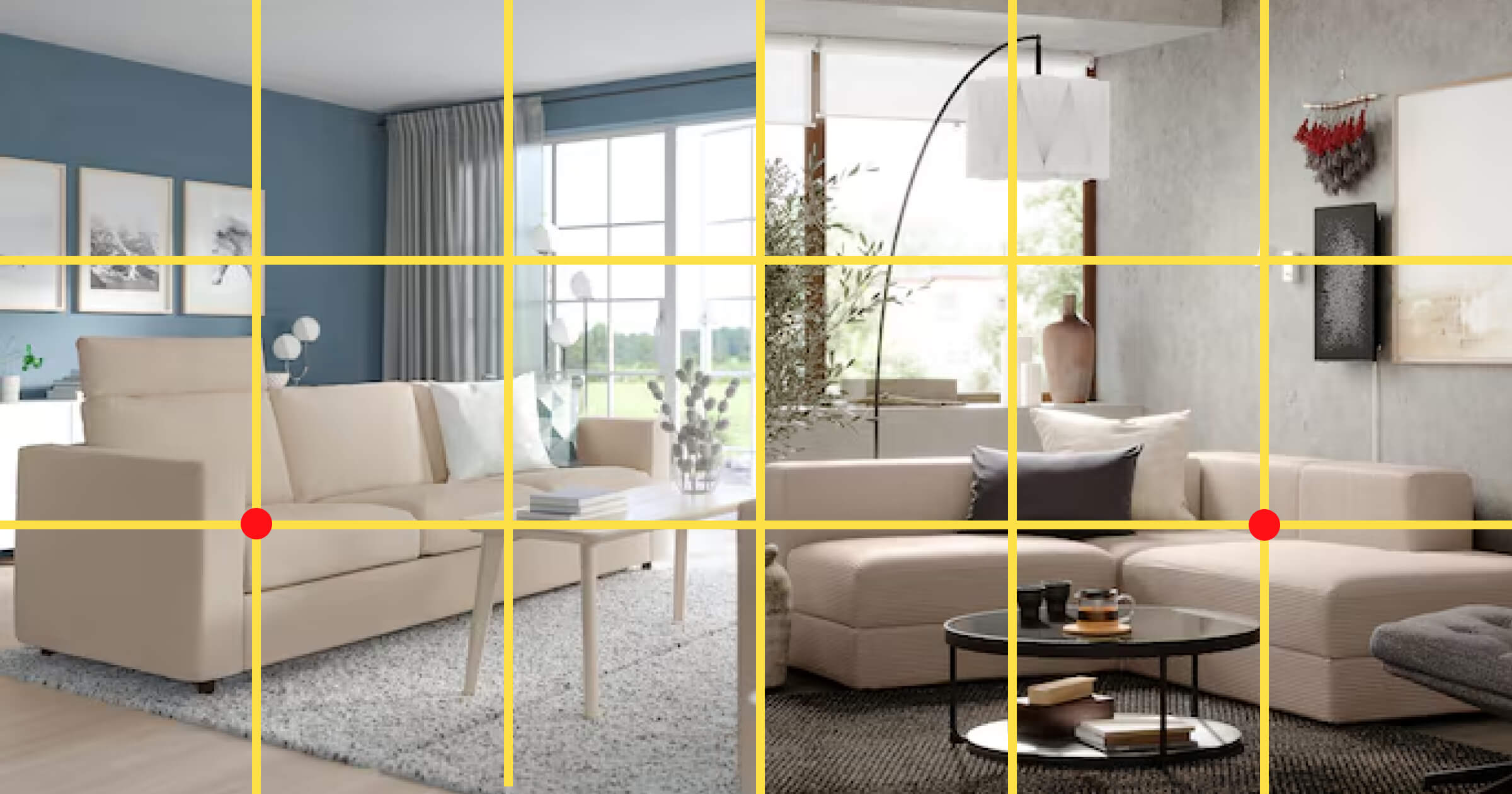
6. Generate with GENERATE+ mode
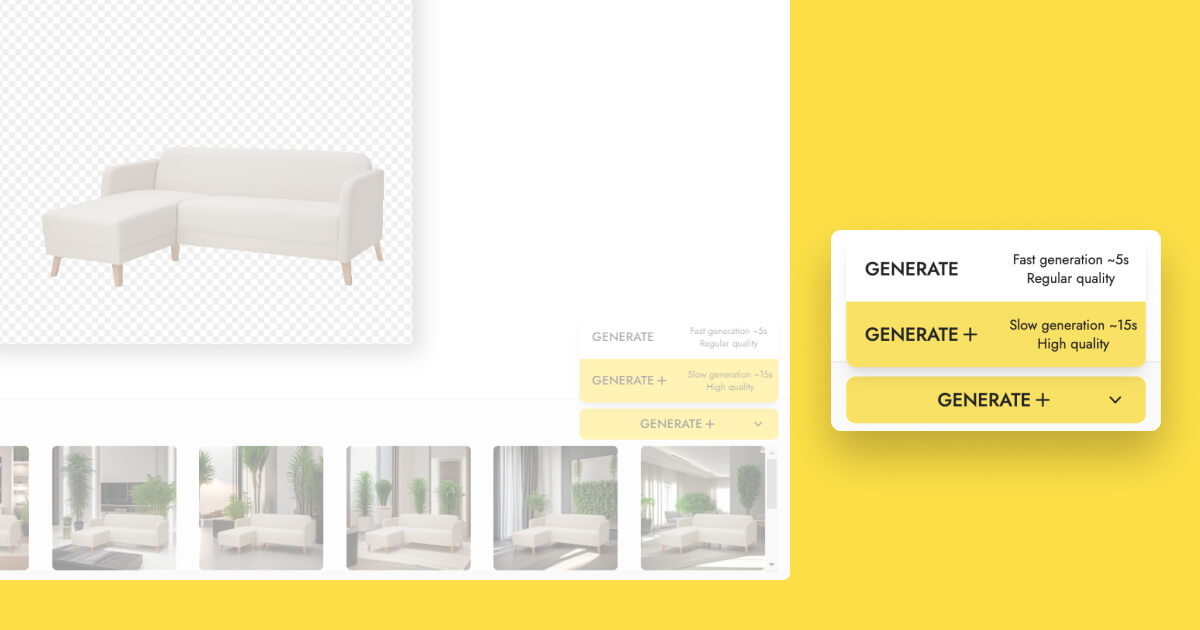
There are two generation modes in Pebblely:
- GENERATE: Gives you a regular-quality image in 5 seconds
- GENERATE+: Gives you a high-quality image in 15 seconds
I usually use GENERATE+ to generate living room backgrounds because GENERATE+ can create more realistic objects, such as lights, shelves, and windows.
Bonus: Simply use our interior themes!
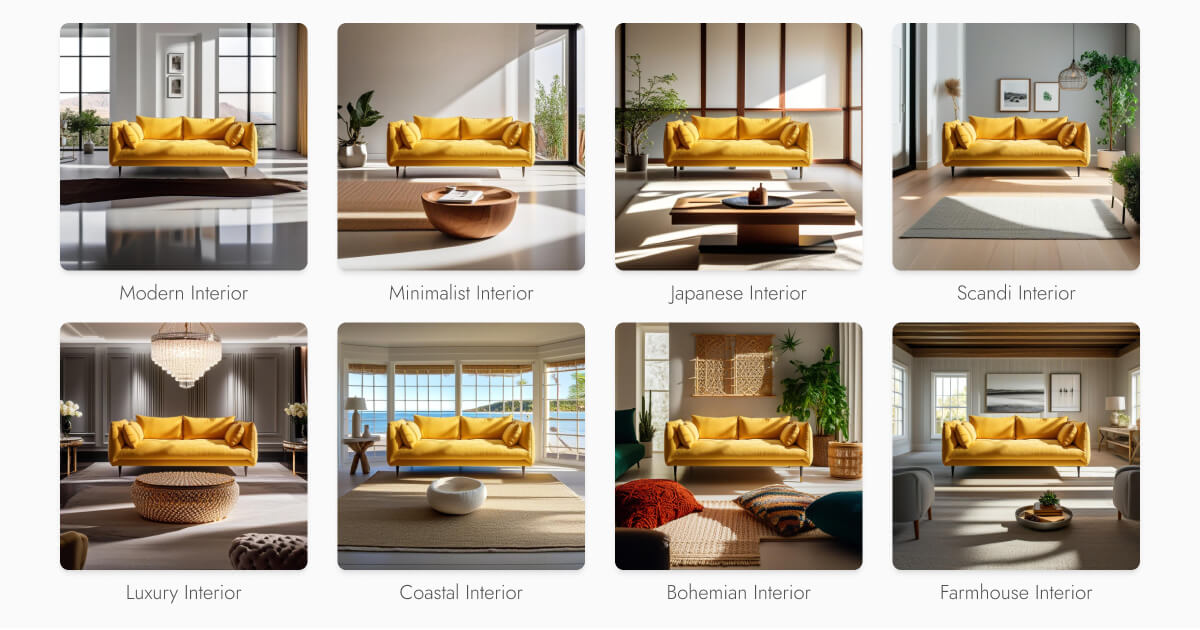
Not exactly sure what you are looking for yet? Use our eight interior themes, designed for all kinds of furniture, to generate a background that you like.
You can even test these themes on our free plan.
When you do land on a background you like and want to use it for your other sofas, click on "Replace product" and select another sofa. Here’s a guide on how to reuse a background for different products.
Beautiful furniture photos in seconds
Here are some examples I generated with Pebblely:
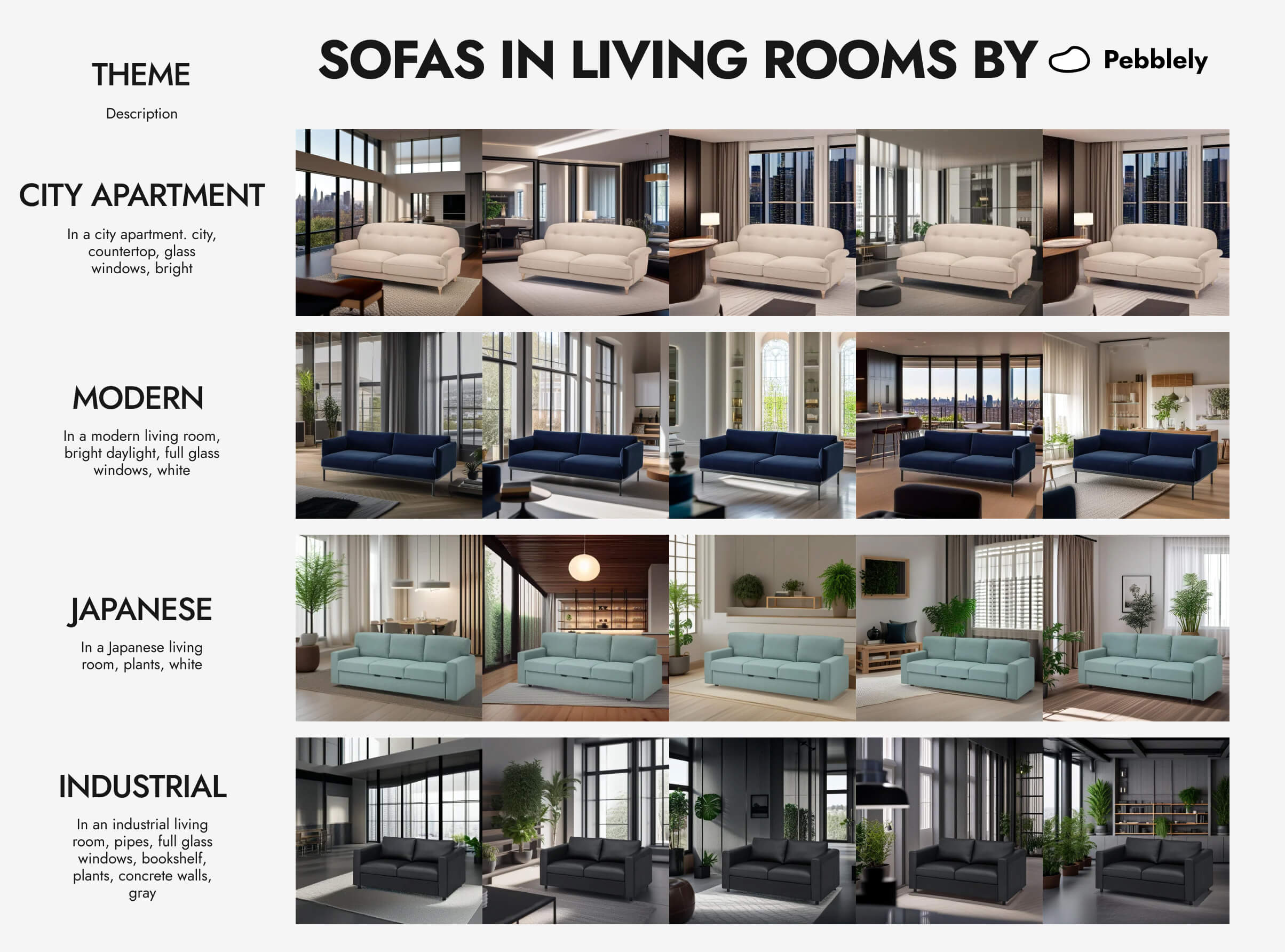
If there are slight issues with your generated images, remember that you can edit them in Pebblely, re-generate parts of the image, resize, and move your sofa.
Tag us on Instagram when you share your images so that we can re-share them on our Instagram Stories!
Keep learning
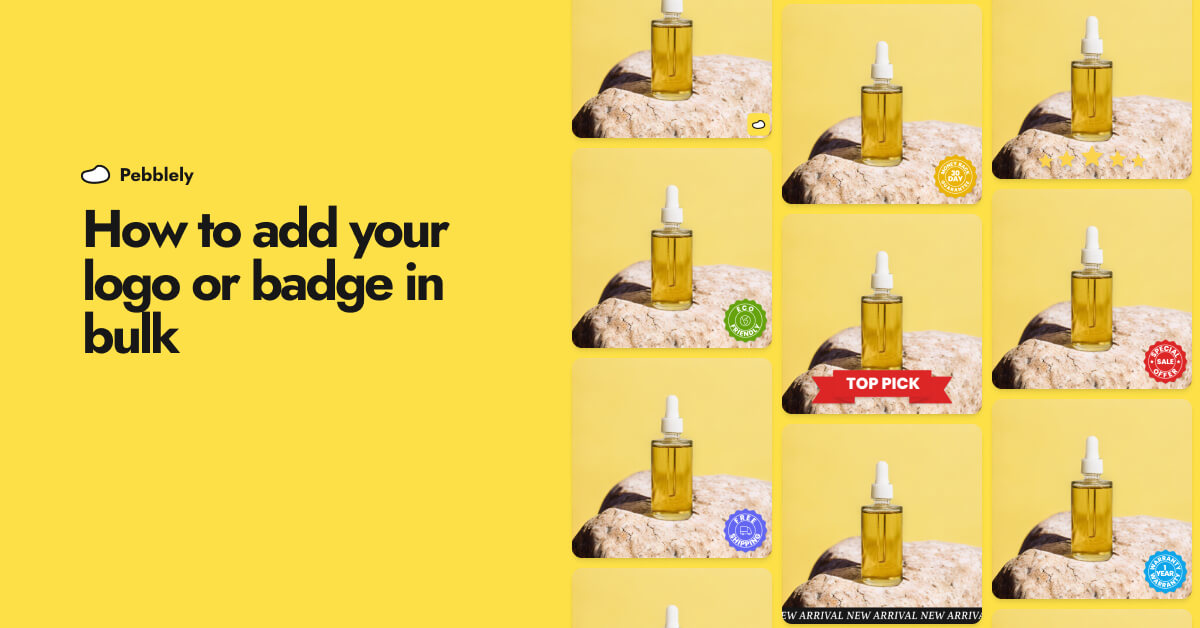
How to Add Your Logo or Badge to Your AI Product Photos in Bulk
Whether you want to watermark your product photos with your logo or highlight certain attributes or achievements of your products to convert more shoppers, you can now easily add your logo or badge in bulk.

How to Bulk Generate Product Photos With Similar Backgrounds for Different Products
Learn how to generate up to 25 product photos with similar or varied backgrounds with our latest feature, bulk generation.
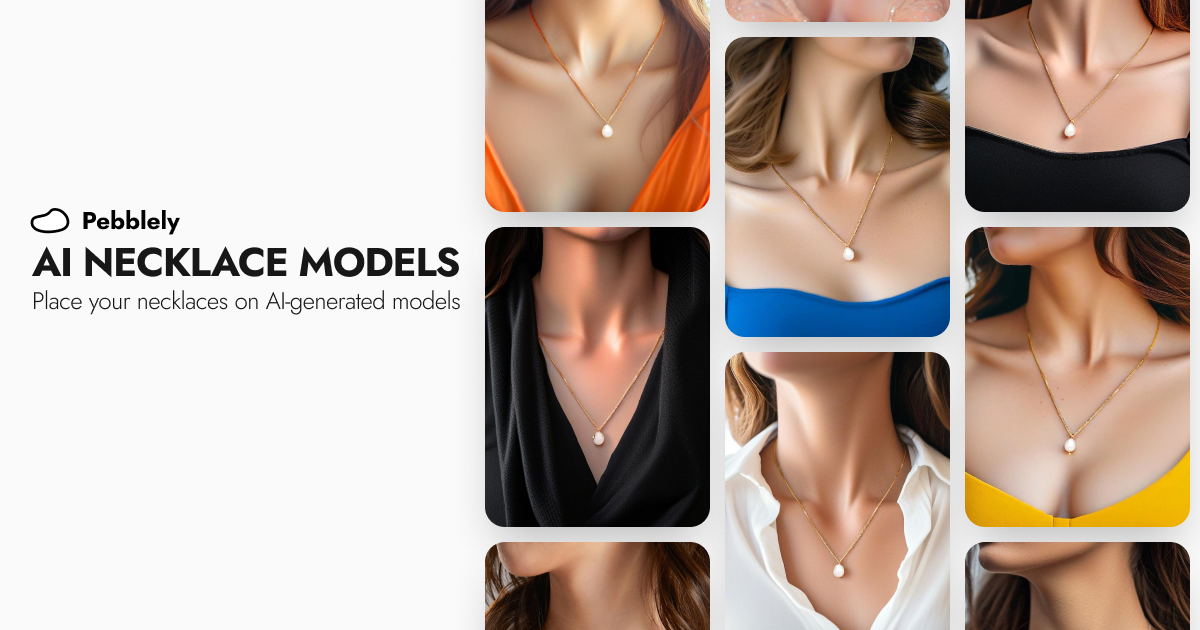
How to Put Your Necklaces on AI-Generated Models
You can generate necklace model photos for your brand by using model photos as reference images and generating with the GENERATE+ mode.