Product/May 16, 2024
Show & Tell: How to Use Reference Images to Generate Your Desired Product Photos

Alfred
Co-founder
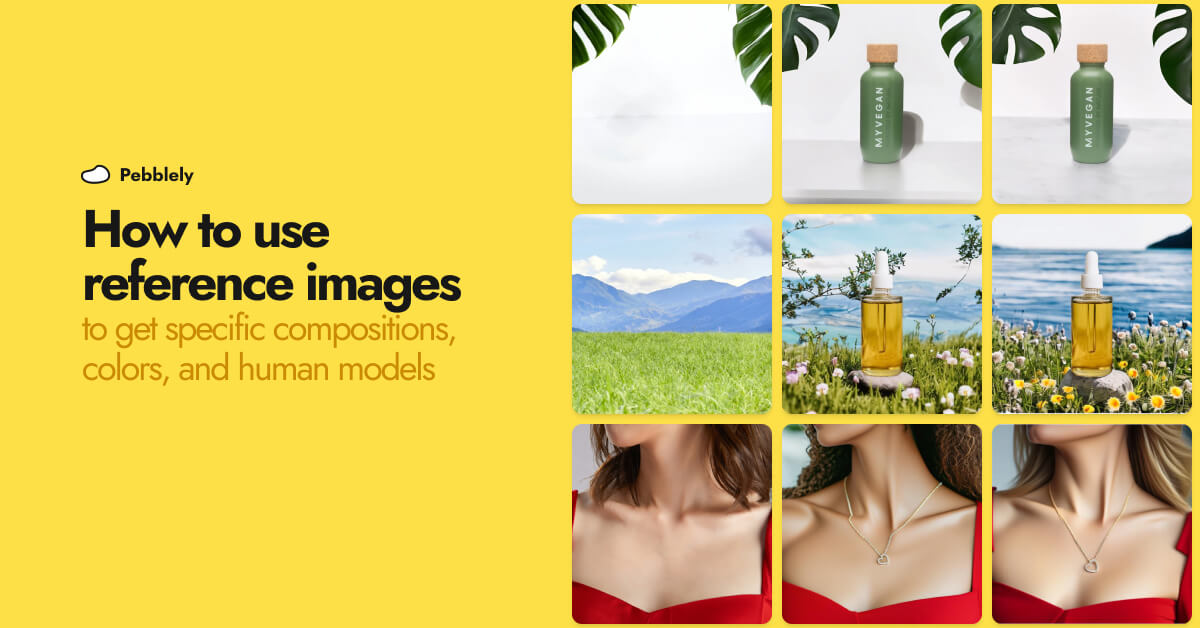
Learn how to use reference images to create stunning product photos with specific compositions, colors, and even human models.
Pebblely lets you generate beautiful photos of your product just by describing the photo you want.
Say, I want a photo of my skincare product somewhere outdoors. Maybe on a rock. With flowers around it. In Pebblely, I would type “standing on a rock, surrounded by flowers” to generate a custom background.
In seconds, I get beautiful images like these:
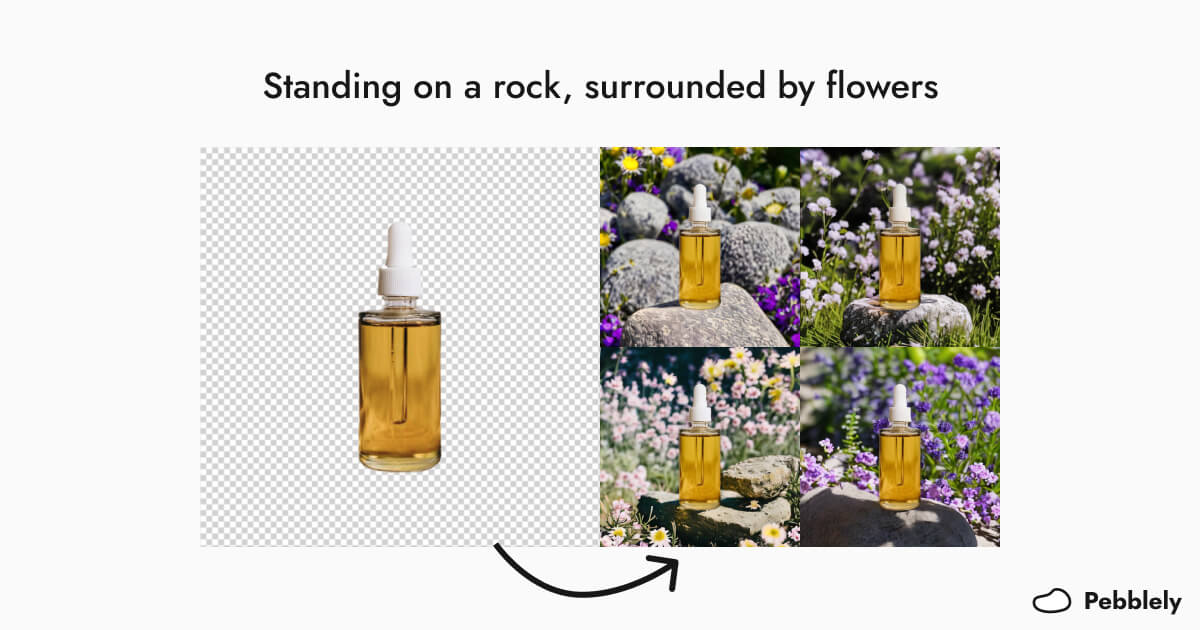
Simple, right?
But we also understand it is not always easy to describe what you want. Instead of just relying on text, you can also use an image to show Pebblely what images you want to generate. Pebblely will follow your description and reference your uploaded image to generate your product photos.
I’ll first explain how to use a reference image and then share three scenarios where you would want to use a reference image.
(Feel free to skip to the second section if you are already familiar with how to use a reference image in Pebblely.)
How to generate product photos with a reference image
Using a reference image is not required. But it lets you guide Pebblely to generate images with your preferred colors or composition more easily.
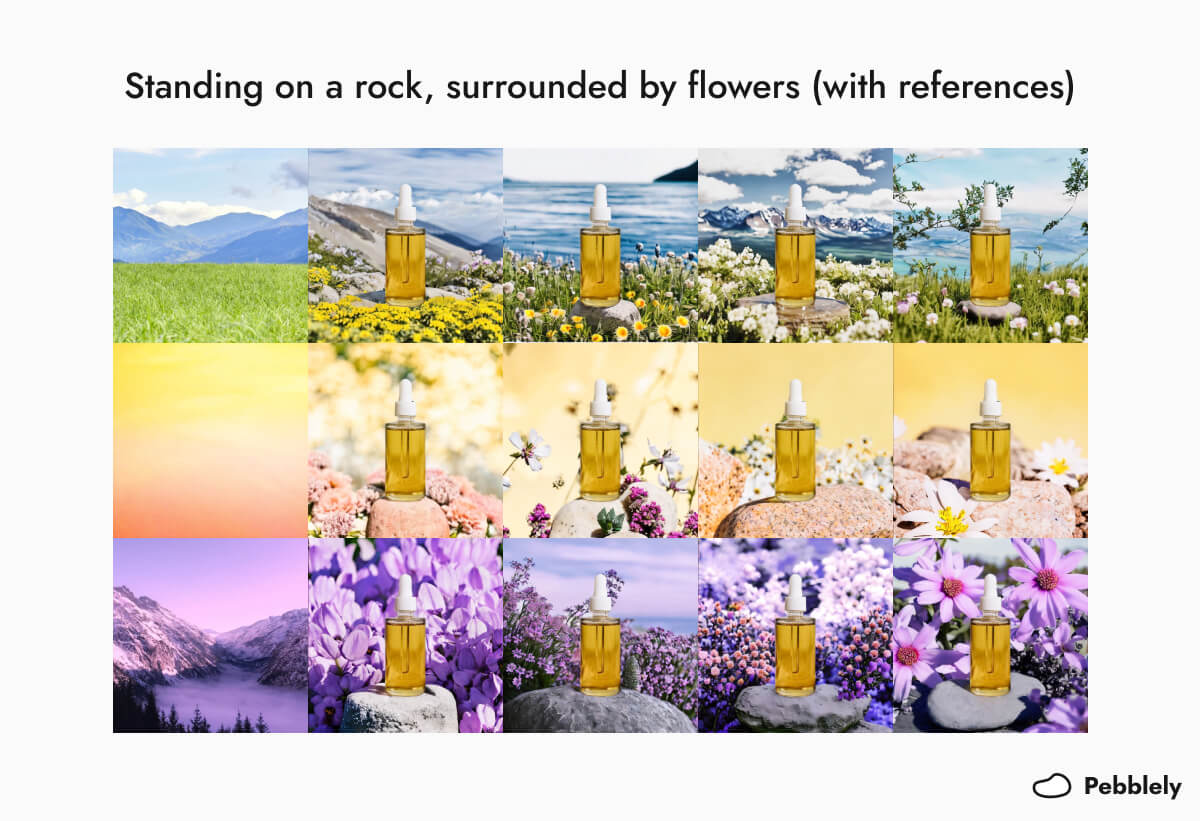
Here’s how to use it:
1. Upload a photo of your product
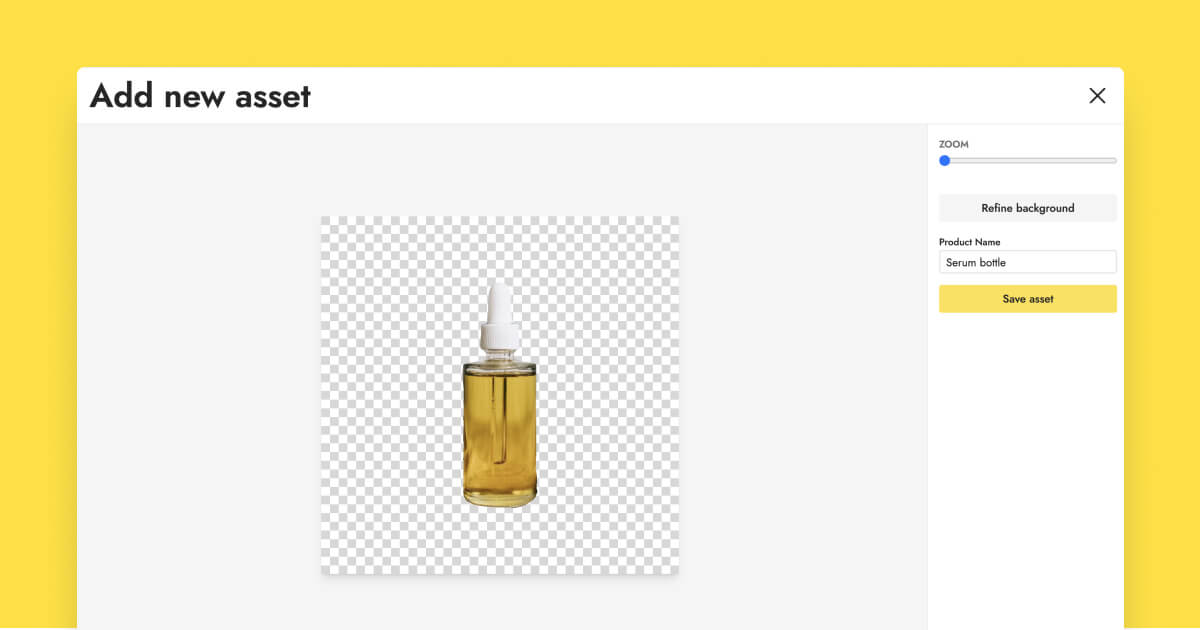
Once you upload a photo of your product, Pebblely will automatically remove the background for you. You can refine the background removal by clicking on “Refine background”.
2. Click on “Custom” to generate custom backgrounds
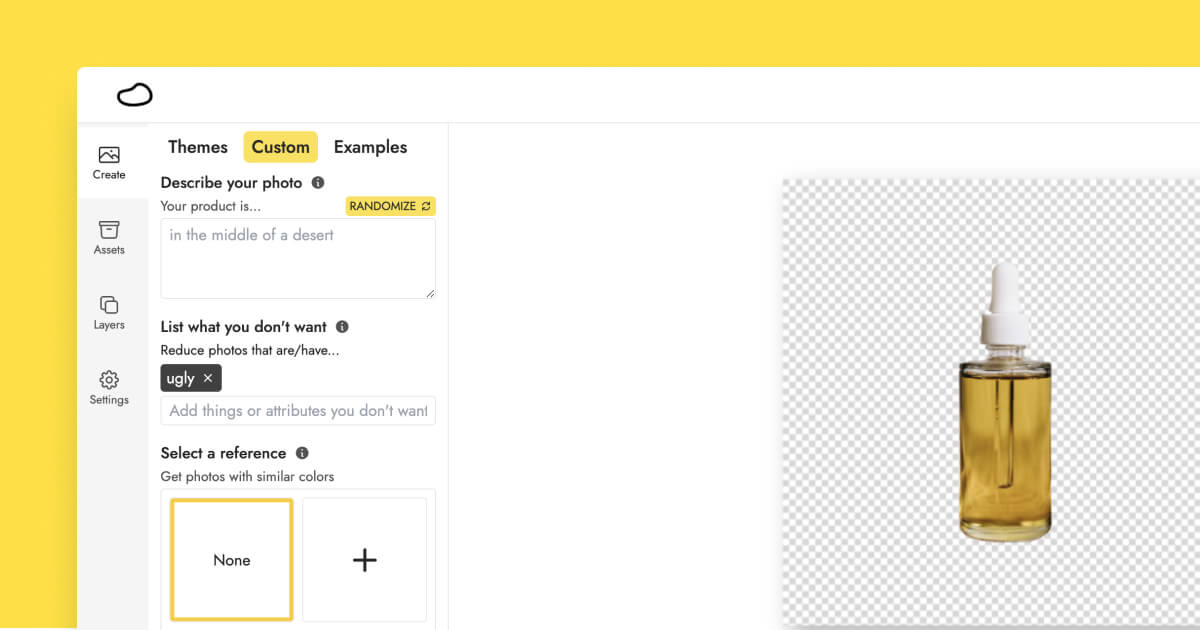
You have to get a subscription to generate custom backgrounds.
A subscription also lets you generate images with multiple products, edit generated images, and reuse backgrounds. It’s worth it ;)
3. Describe your photo
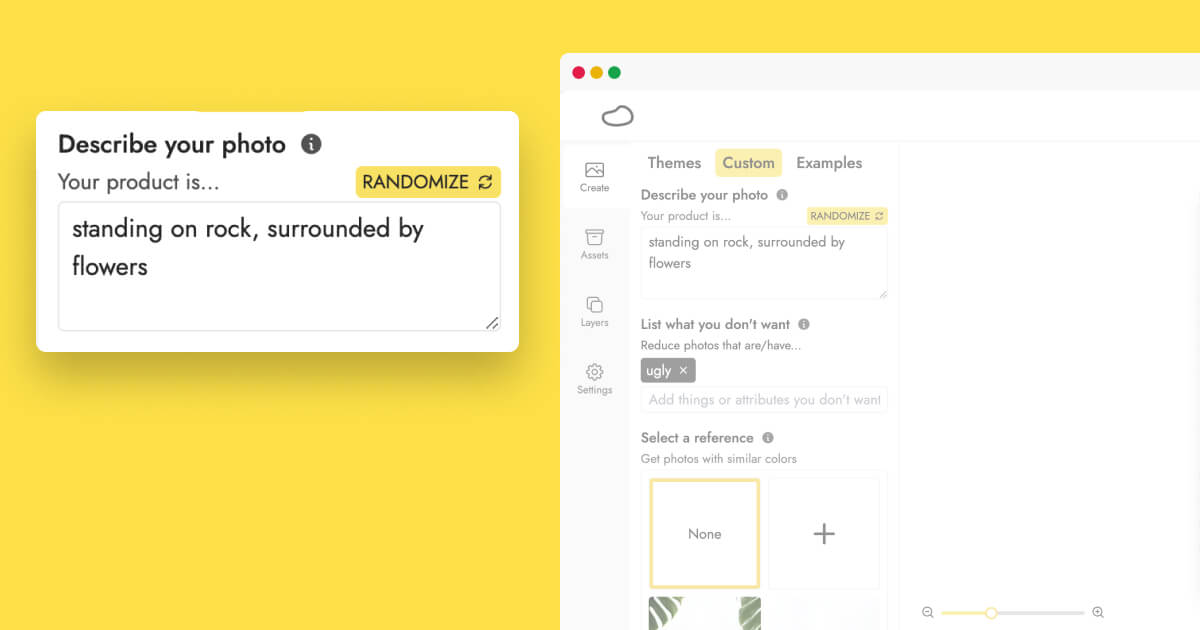
Even if you use a reference image, you should still include a description. Pebblely relies on your description to generate the images. Any reference image is an add-on to guide the image generation. You can have a description but no reference image. But if you have a reference image but no description, you will get undesirable results.
Complete the sentence “Your product is…” with a description of your desired product photo, such as:
- standing on a rock, surrounded by flowers
- standing on a white marble table, living room in the background
- emerging from rippling water, shallow depth of field
- (See 100+ examples in our gallery!)
If you want similar objects in your reference image to appear in your generated images, include them in your description. It can be as simple as listing the objects, separated by commas (e.g "in a modern living room, bright daylight, full glass windows, yellow chair, round brown coffee table, painting on the wall").
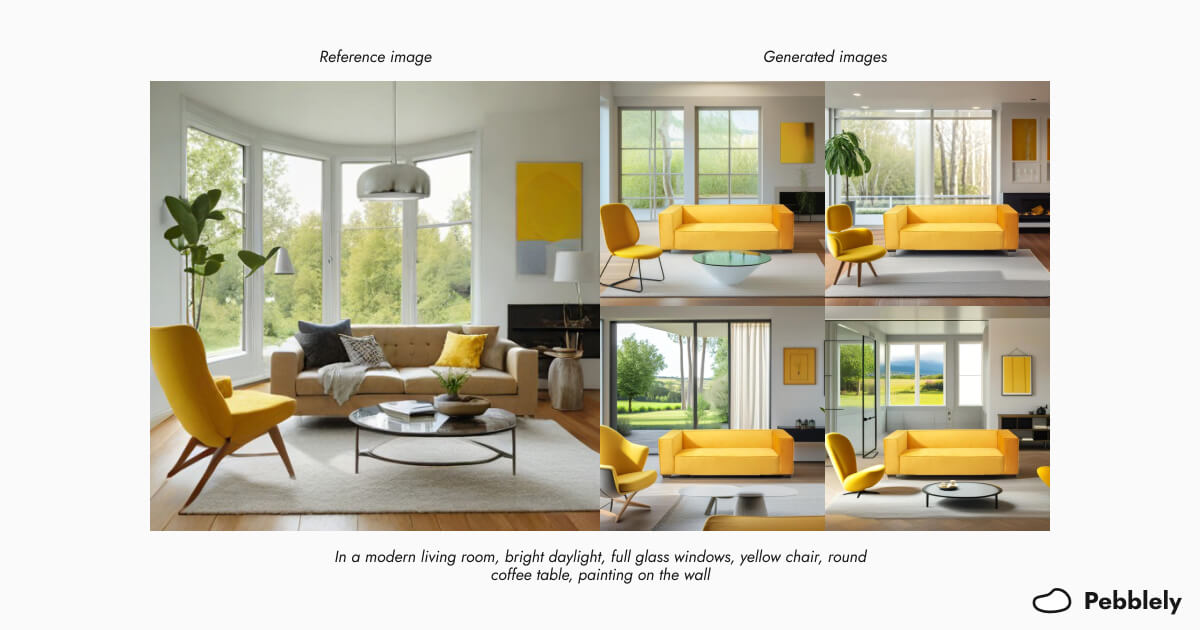
4. Choose a reference image
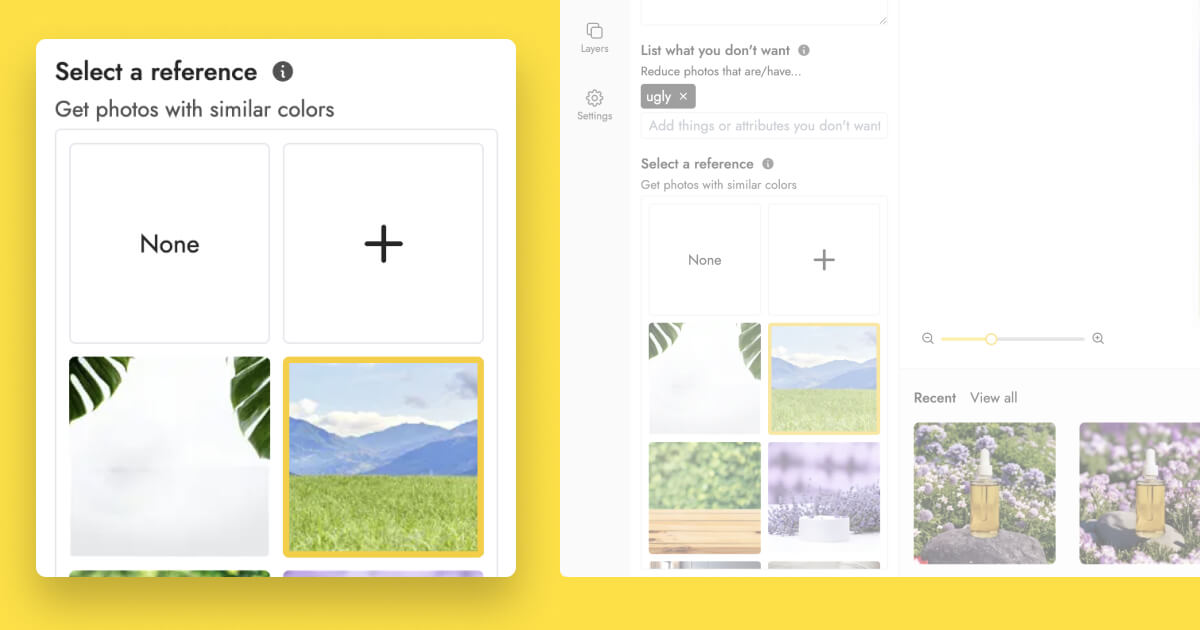
You can select one of the existing reference images or upload a new reference image by clicking on the plus button.
Once you have chosen a reference image, a blurred version of the reference image will appear on the canvas. This is to give you a rough preview so that you can position your product accordingly.
5. Resize and position your product accordingly
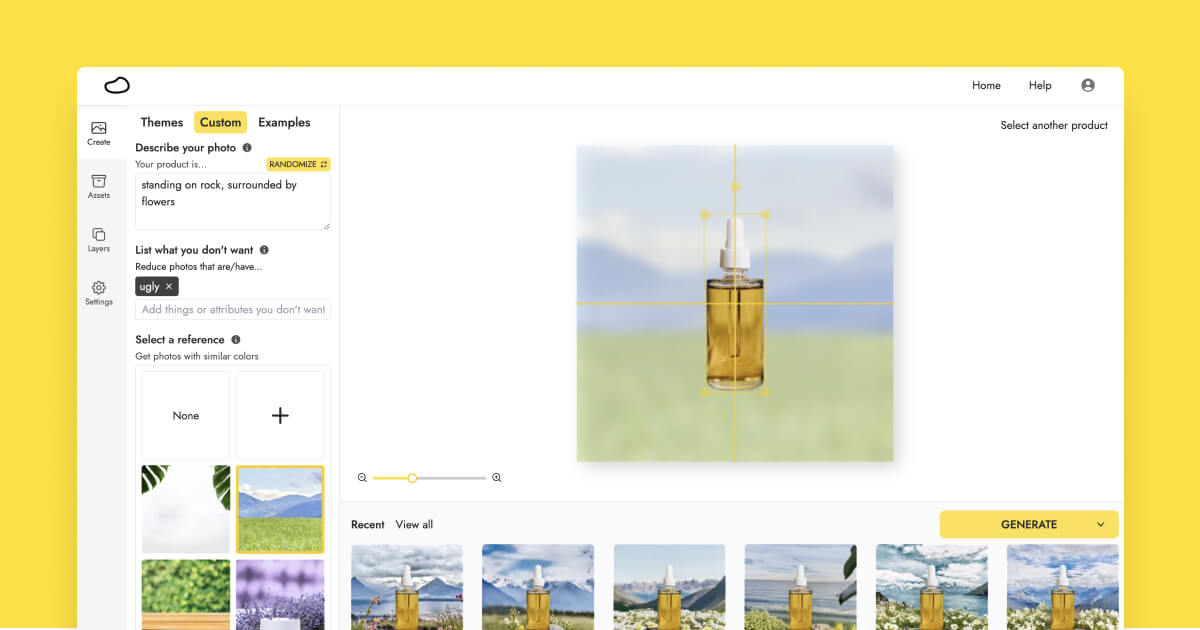
You want to make sure the product is roughly proportional to the scene in the reference image and the product is placed at the right location.
For example, if I’m using a wooden table image as a reference image, I want to make sure my product is placed somewhere on the table and not above the table. The latter would likely give me an image where my product is floating above the table.
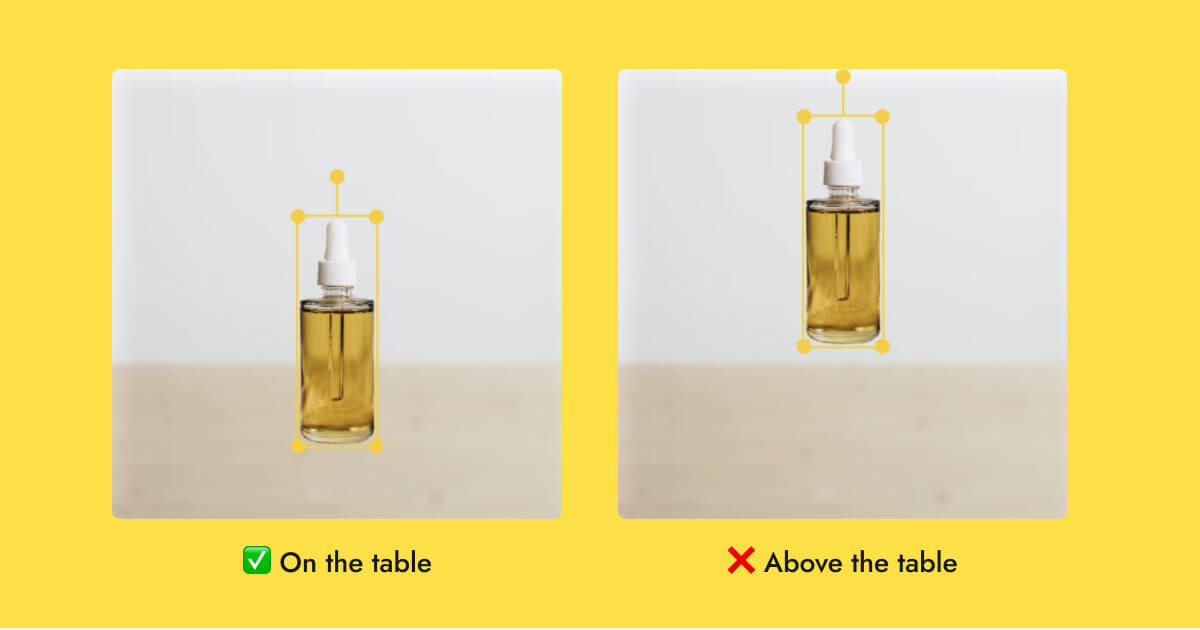
6. Generate with either generation mode
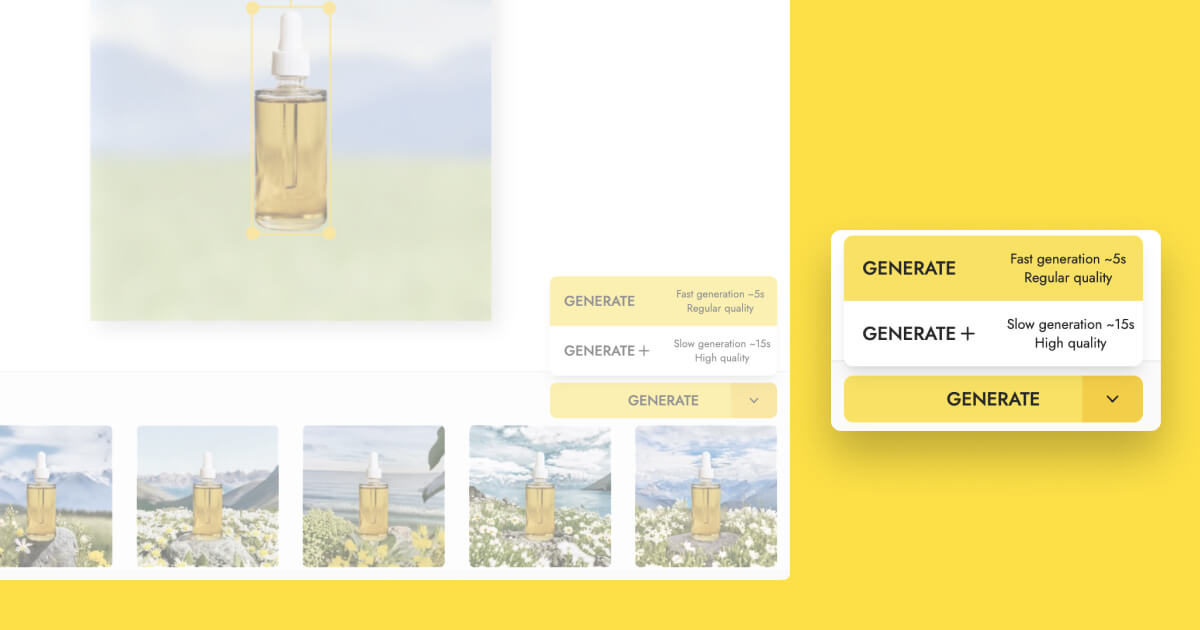
You can choose between two generation modes:
- GENERATE: Regular-quality images in 5 seconds; suitable for tables and natural elements
- GENERATE+: High-quality images in 15 seconds; suitable for animals, humans, and large scenes (e.g. living rooms, city backdrop)
You can read more about the two generation modes on our blog. But specifically for reference images, here’s what you need to know:
- If you switch from the GENERATE mode to the GENERATE+ mode, you will see that the reference image on the canvas becomes slightly clearer. This is because the GENERATE+ mode follows the reference image more closely than the GENERATE mode.
- GENERATE is great if you just want Pebblely to loosely follow the rough colors of the reference image. The reference image doesn’t need to include the objects you want in your generated image.
- GENERATE+ is ideal if you want Pebblely to generate similar images to the reference image. The reference image should preferably include the objects you want in your generated images.
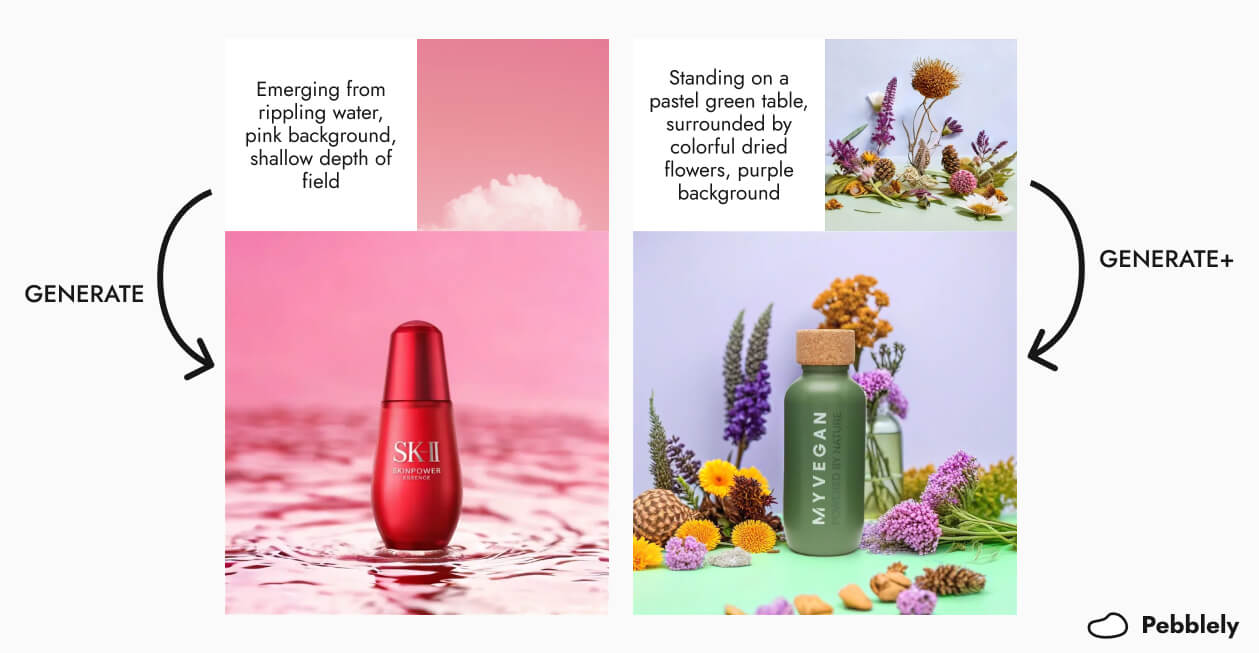
Top 3 scenarios for using reference images
Alright, so what cool stuff can you do with reference images?
Here are my top three favorite use cases:
1. Create images with specific composition
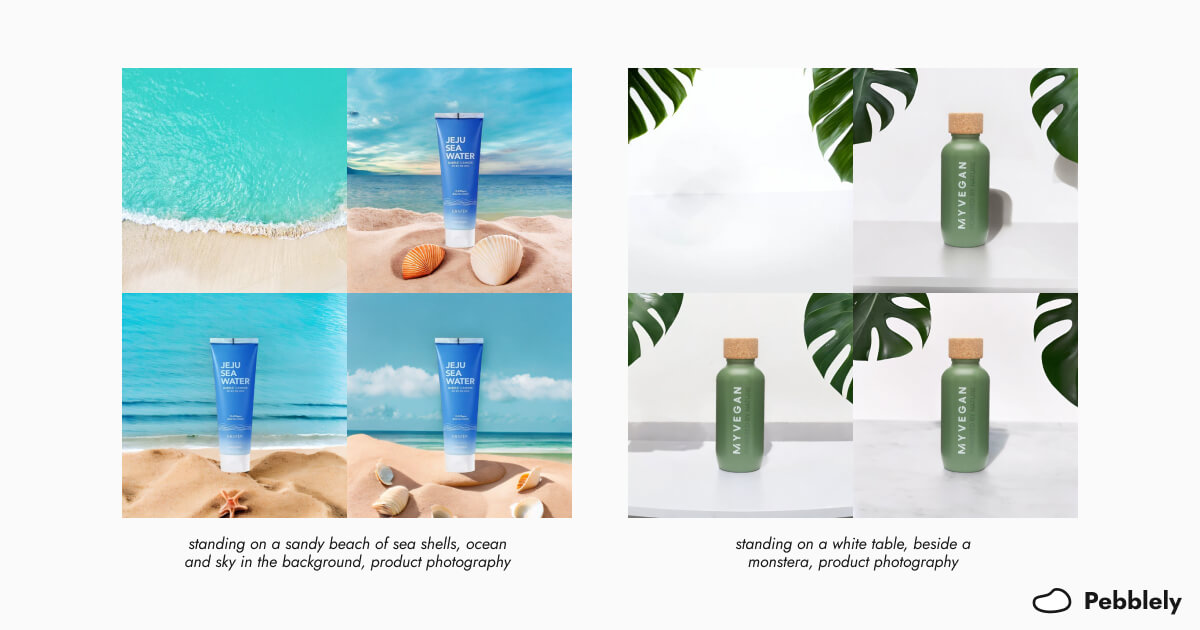
For example, if I want my product to be standing on a beach with a blue sky in the background, I can use a beach photo with the composition I want as a reference image.
Or if I want my product to be between monstera leaves, I can use a reference image with monstera leaves on the side.
2. Get images with specific colors (such as for brand consistency)
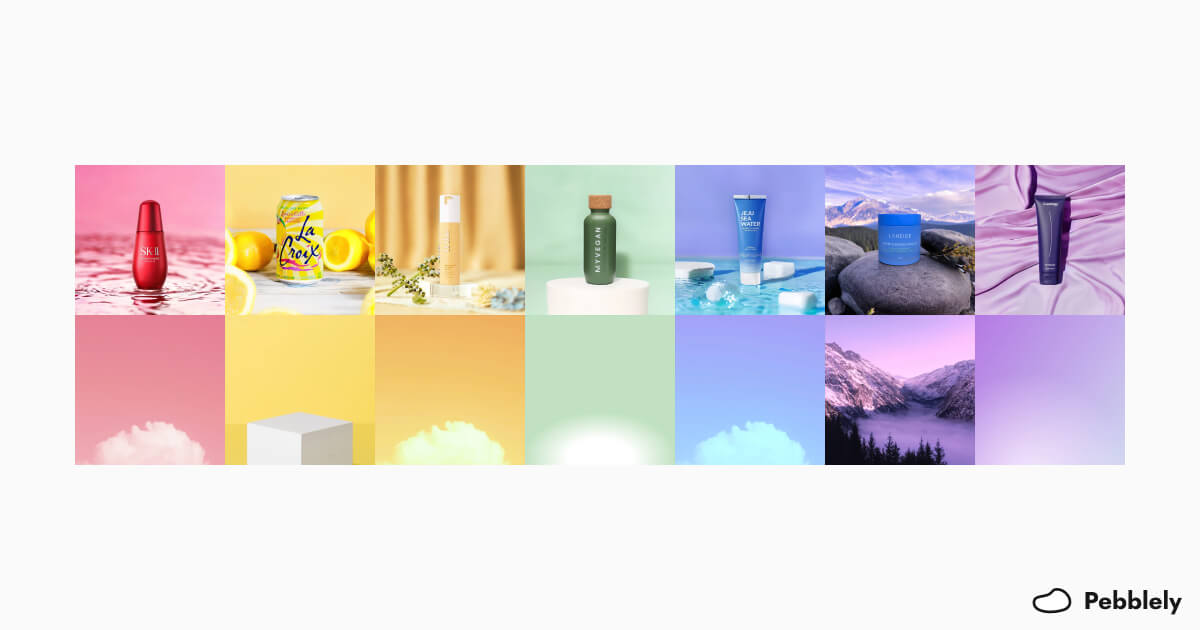
An easy trick to generate beautiful, studio-like photos is to generate images where the background color matches the product itself. The examples above are from a series I did a while back.
To achieve such an effect, use a reference image that matches or has colors similar to your product. And don’t forget to still describe the image you want.
I wrote a whole blog post on generating on-brand product photos.
3. Generate necklace models
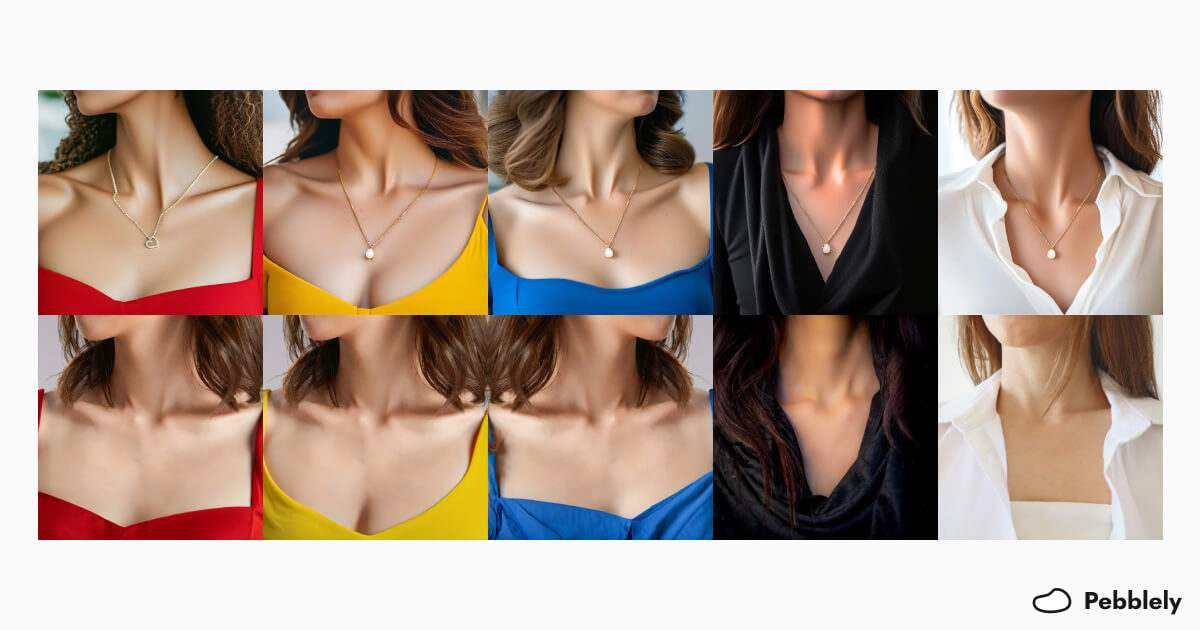
Finally, here’s something that not many AI tools can do yet:
Generate model photos with your necklaces.
When you use the GENERATE+ mode, Pebblely follows the reference image closely. This allows you to generate necklace model photos using specific model photos as reference images.
I have a step-by-step tutorial, with downloadable reference images, on our blog.
Get started with 100+ templates on our gallery
Not sure where to start or what reference image to use? Hop over to our gallery!
We created 100+ templates on our gallery, which you can use with your product with a single click.
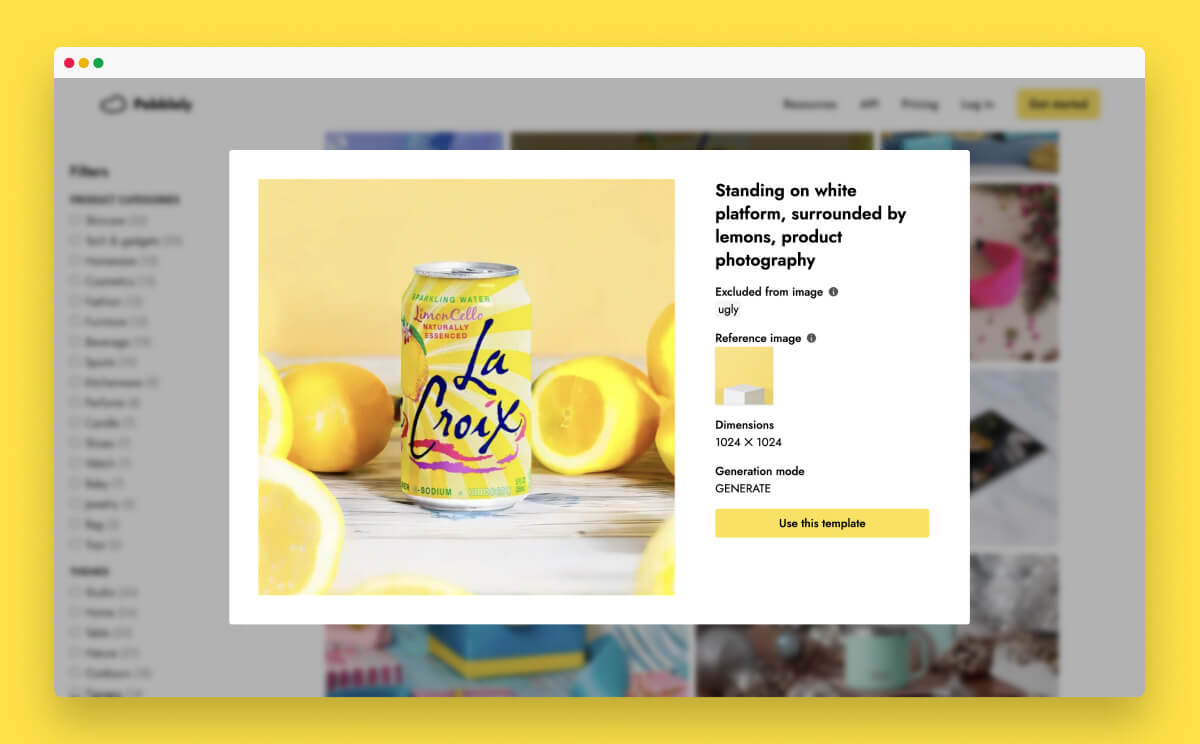
Simply select the image you like, and click “Use this template”.
This will apply the description, things to exclude, reference image, and generation mode in your Pebblely account for you to use with your products.
Happy generating!
Keep learning
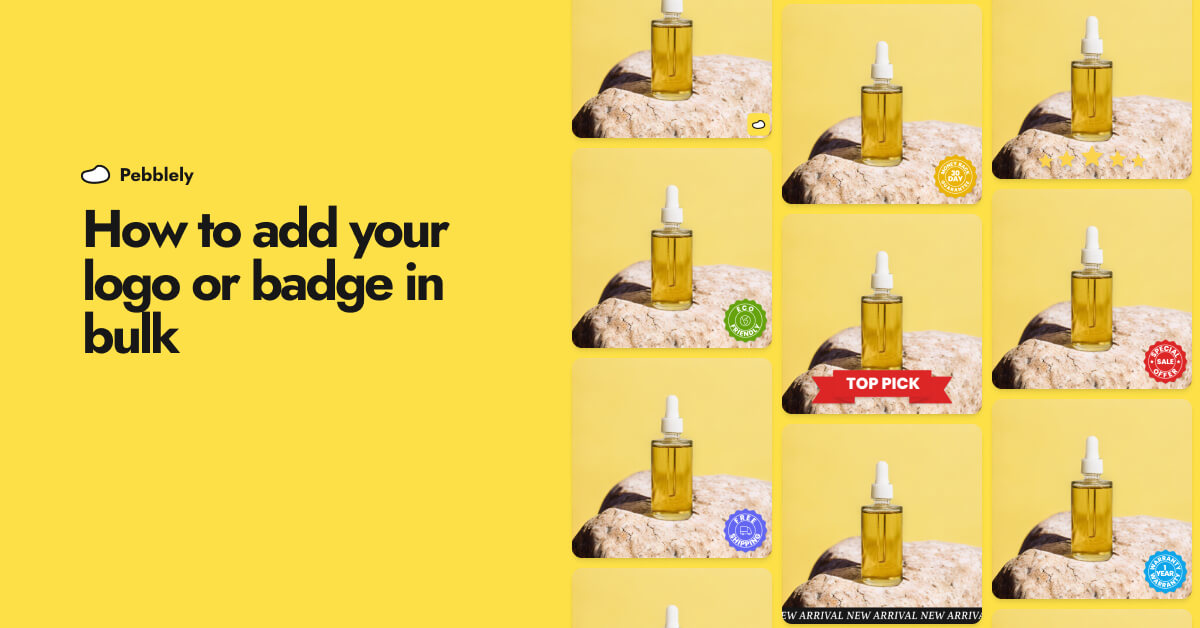
How to Add Your Logo or Badge to Your AI Product Photos in Bulk
Whether you want to watermark your product photos with your logo or highlight certain attributes or achievements of your products to convert more shoppers, you can now easily add your logo or badge in bulk.

How to Bulk Generate Product Photos With Similar Backgrounds for Different Products
Learn how to generate up to 25 product photos with similar or varied backgrounds with our latest feature, bulk generation.
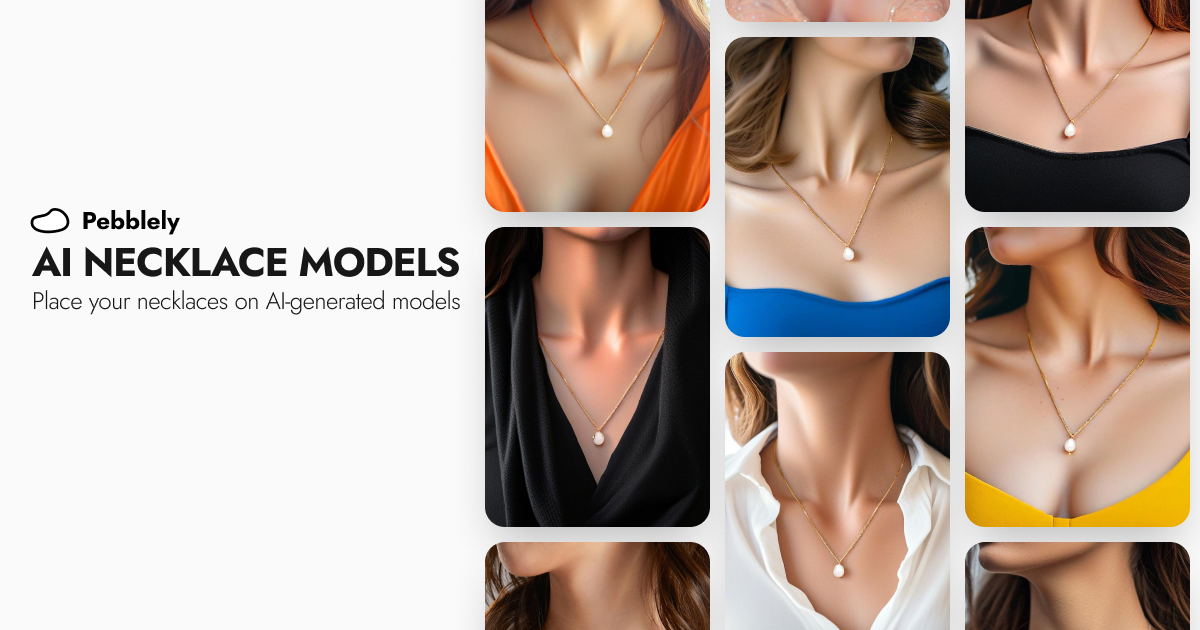
How to Put Your Necklaces on AI-Generated Models
You can generate necklace model photos for your brand by using model photos as reference images and generating with the GENERATE+ mode.