Product/May 22, 2024
How to Generate Professional Watch Photos with AI

Gabriel
Marketing
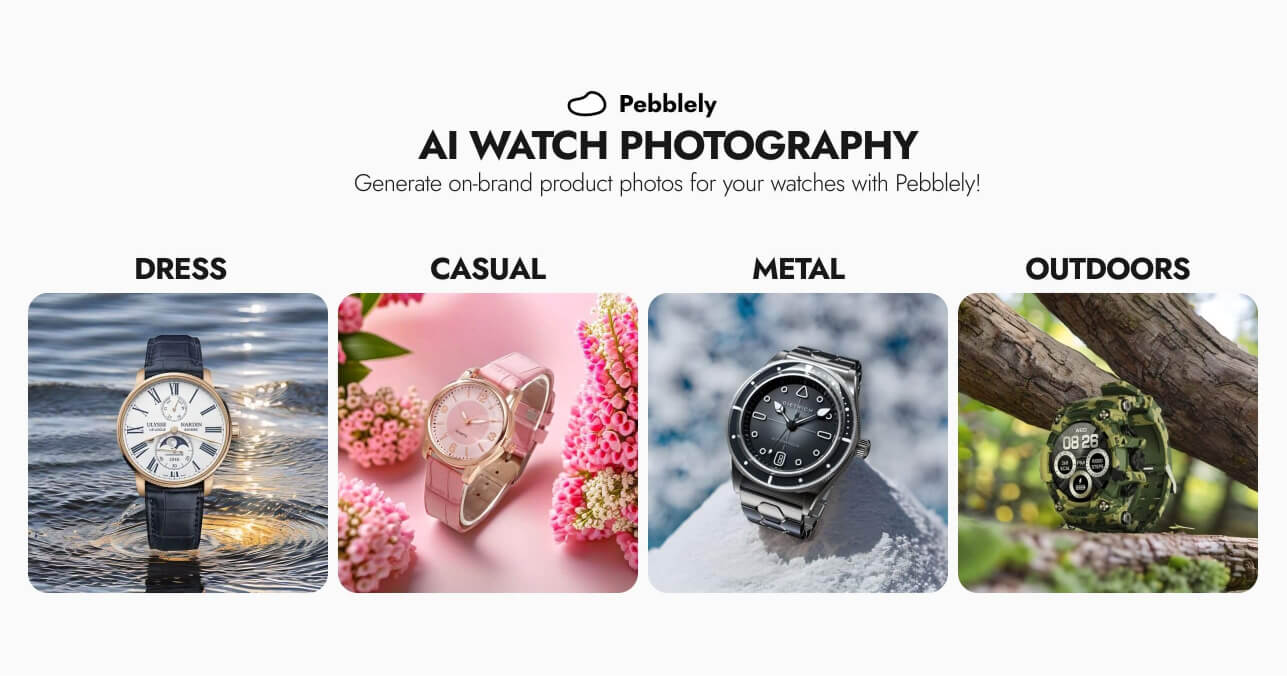
Use Pebblely to generate professional photos for your watch brand in any background.
You can now generate professional product shots for your watch brand with Pebblely.
Gone are the days of tedious and exhausting photoshoots. No more dangling your watch above the water or rummaging through the park bushes for a perfect shot. Pebblely can help you generate beautiful, on-brand, professional photos for your watch in seconds with AI.
No props or staging is required. You only need:
- A photo of your watch
- A description of the photo you want
- A reference image (if you have a particular lifestyle shot in mind)
Pebblely uses AI to generate a background according to your description and uploaded reference image (if any), from just a single photo of your watch.
I'm going to use Ulysse Nardin's Marine Torpilleur Moonphase as an example in this blog post.
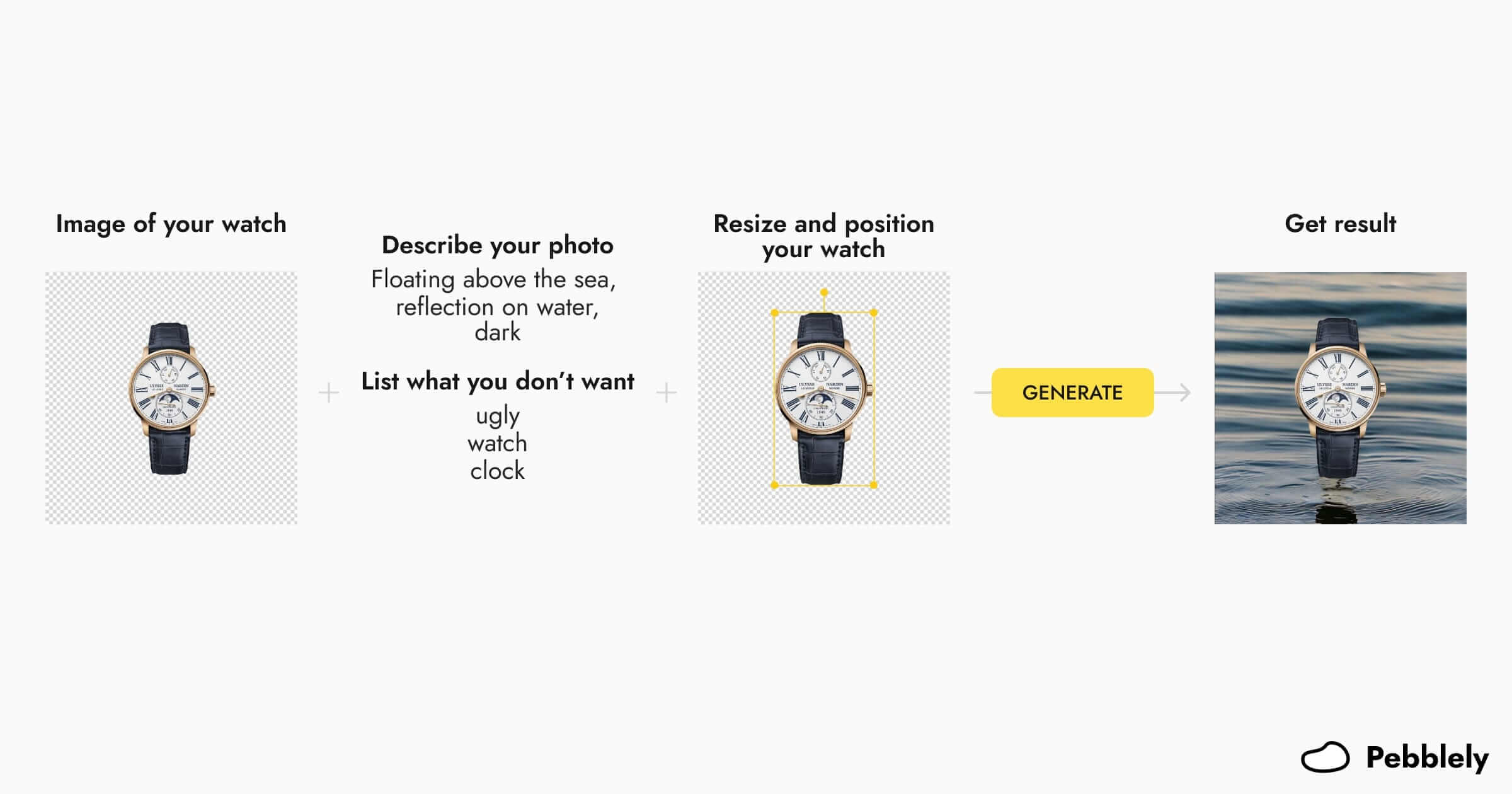
How to generate professional watch photos with Pebblely
A quick overview of the steps before we dive into them individually:
- Upload a suitable photo of your watch
- Describe your ideal background
- List what you don’t want
- Upload a reference image (optional)
- Resize and position your watch as you wish
- Choose between GENERATE and GENERATE+
If you make it to the end, I have a tip for how to do all these in just a few clicks!
Here’s a 3-minute tutorial where I show you how I generate professional photos of a watch with Pebblely:
1. Upload a suitable photo of your watch
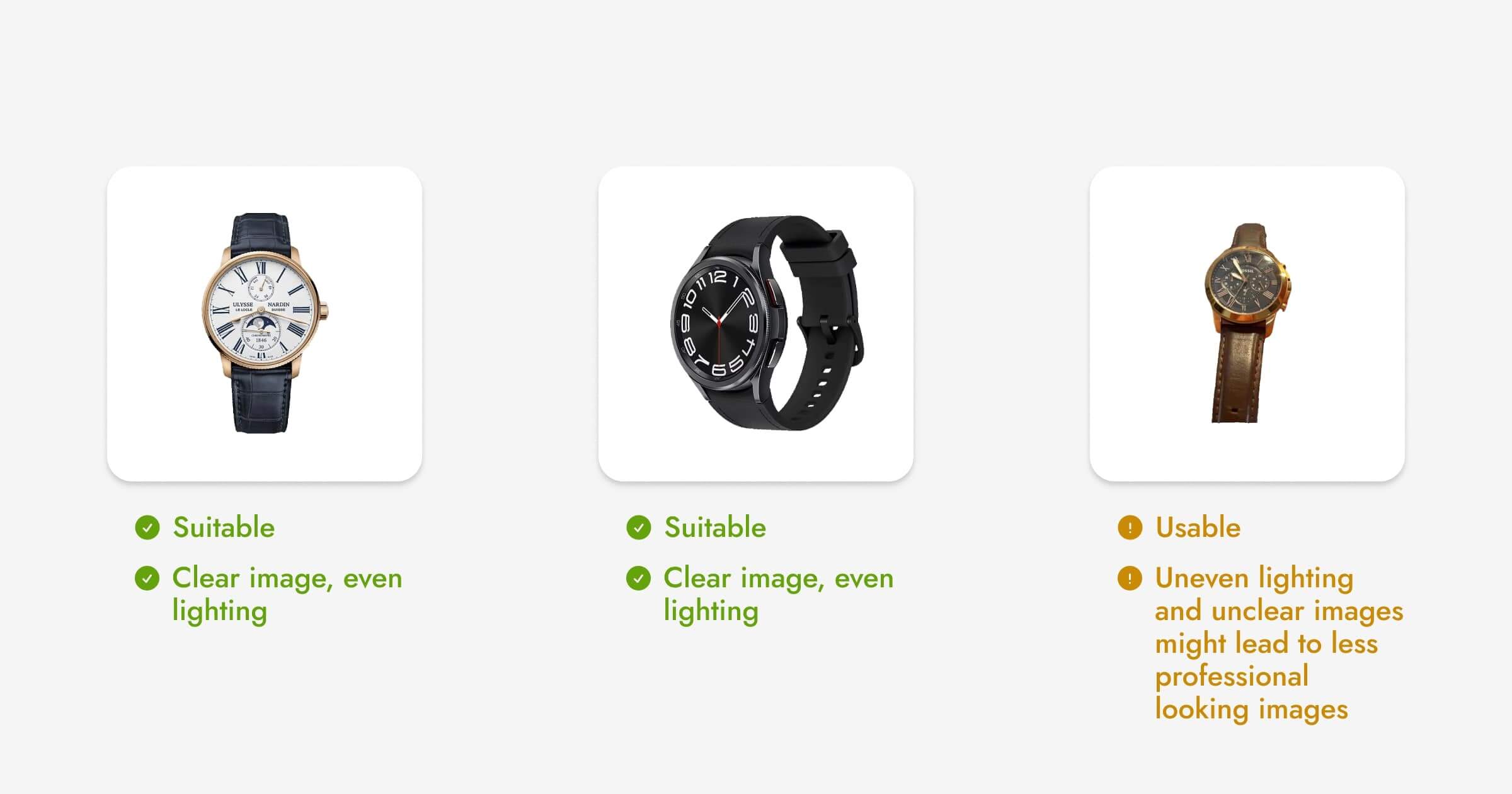
For the best results, use a product image that:
- Is clear and sharp
- Appears three-dimensional
- Has sufficient lighting
Pebblely generates backgrounds based on the image you upload. For instance, Pebblely will automatically create shadows and reflections based on the lighting on your product. Hence, it is crucial to ensure your product has sufficient lighting to generate a nice background.
To create a variety of watch product photos, try using photos of your watches at different angles, such as the first two photos above.
2. Describe your ideal background
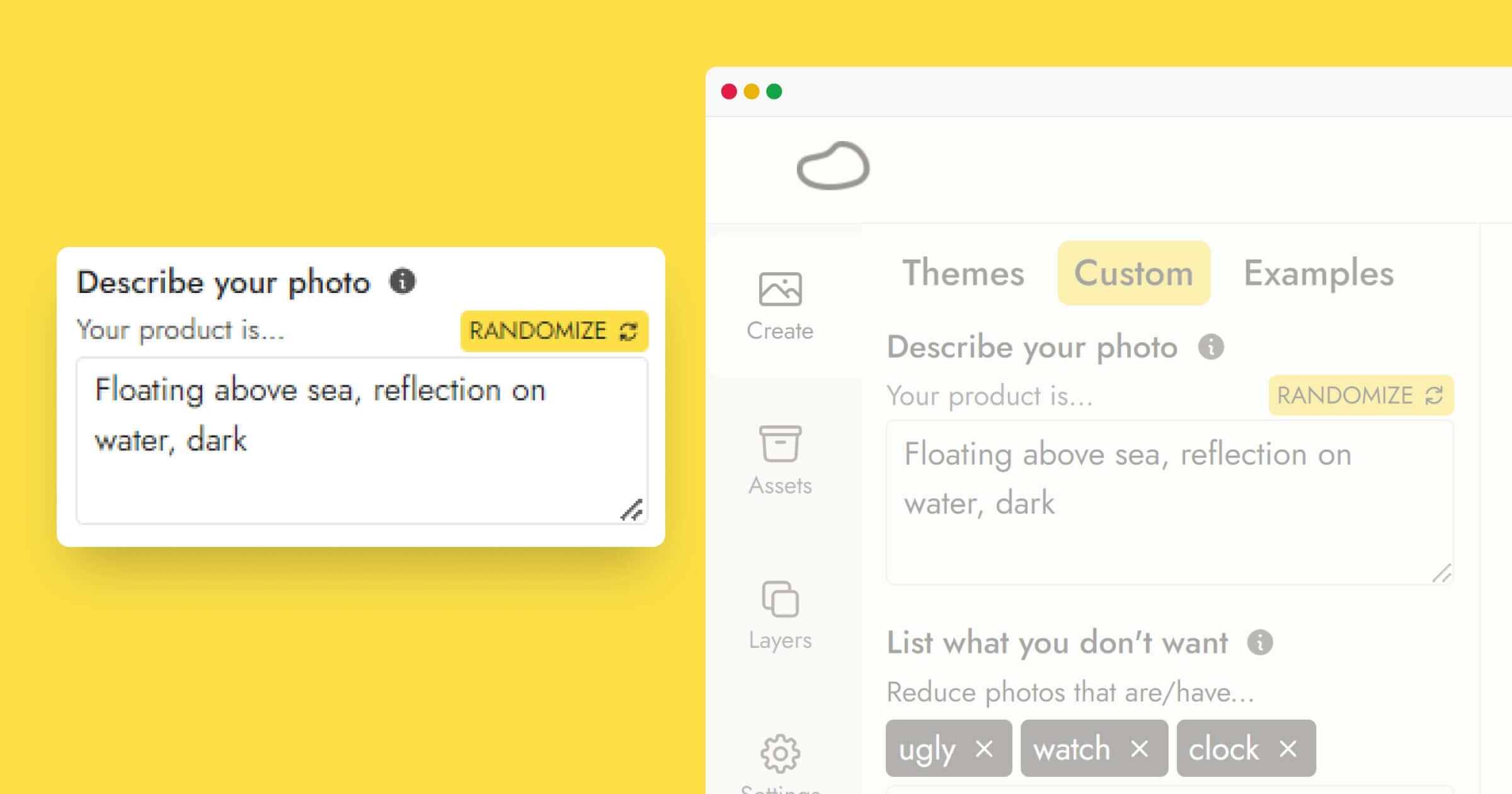
There are three parts to a good custom background description:
- The position of the product
- Any additional items around the product
- Any desired style(s) of the generated image
Creating on-brand photos
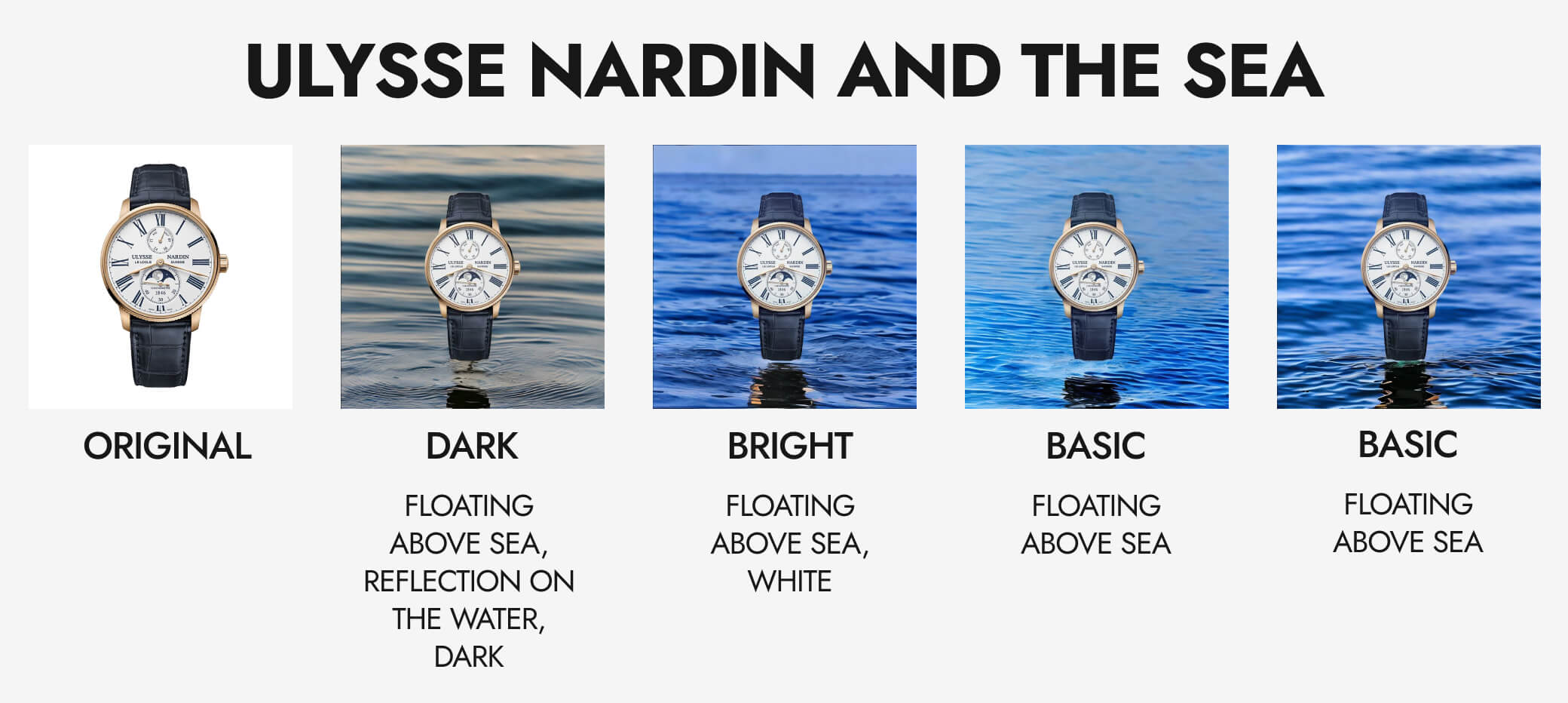
To generate images that fit your brand, try using descriptions that matches your brand. In this case, since Ulysse Nardin has a brand affinity to the sea, I am using “Floating above sea, reflection over water, dark”.
Here are some descriptions you can use for other watches:
- Marine/Diver watch: Floating above calm water, dark navy blue, studio photography
- Pink/Dainty watch: Standing on a white platform, surrounded by pink flowers, baby breath, pastel pink background, product photography
- Sport Watch: Standing on white snow, mountains and blue sky in the background, product photography
- Outdoor Watch: On wood, forest trail, shallow depth of field
Feel free to add, remove, or change any of the phrases as you’d like! Sometimes a simple change might elevate your generated image. So I recommend playing with different descriptions.
3. List what you don’t want
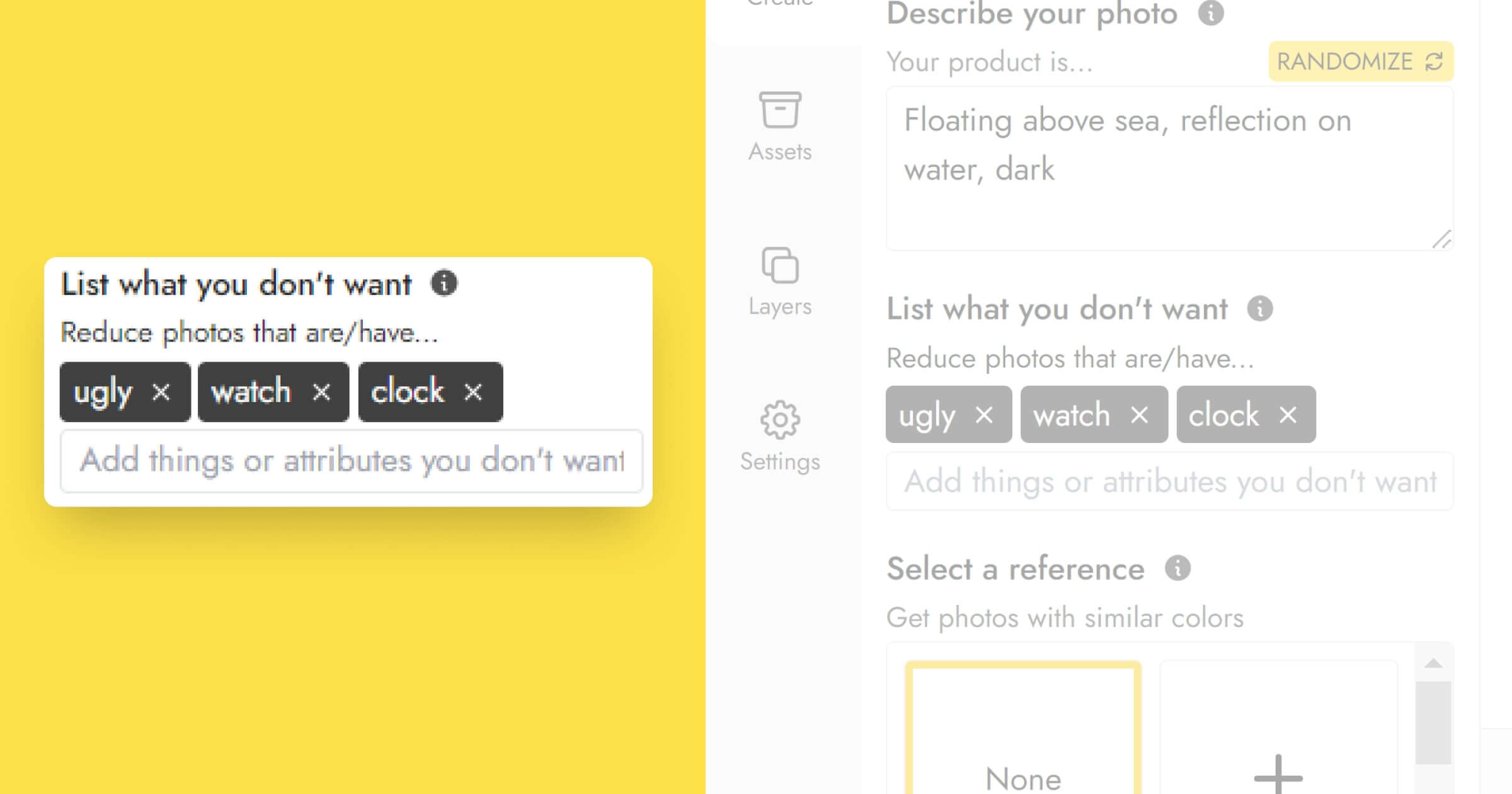
Pebblely might sometimes generate things you don’t want in the images. List what you don’t want and Pebblely will be less likely to generate images with those elements.
You can exclude objects such as watches and clocks and even concepts such as ‘ugly’.
I tend to exclude “clock" and "watch” so that Pebblely doesn’t generate extra clockfaces or watches in my images.
4. Upload a reference image (optional)
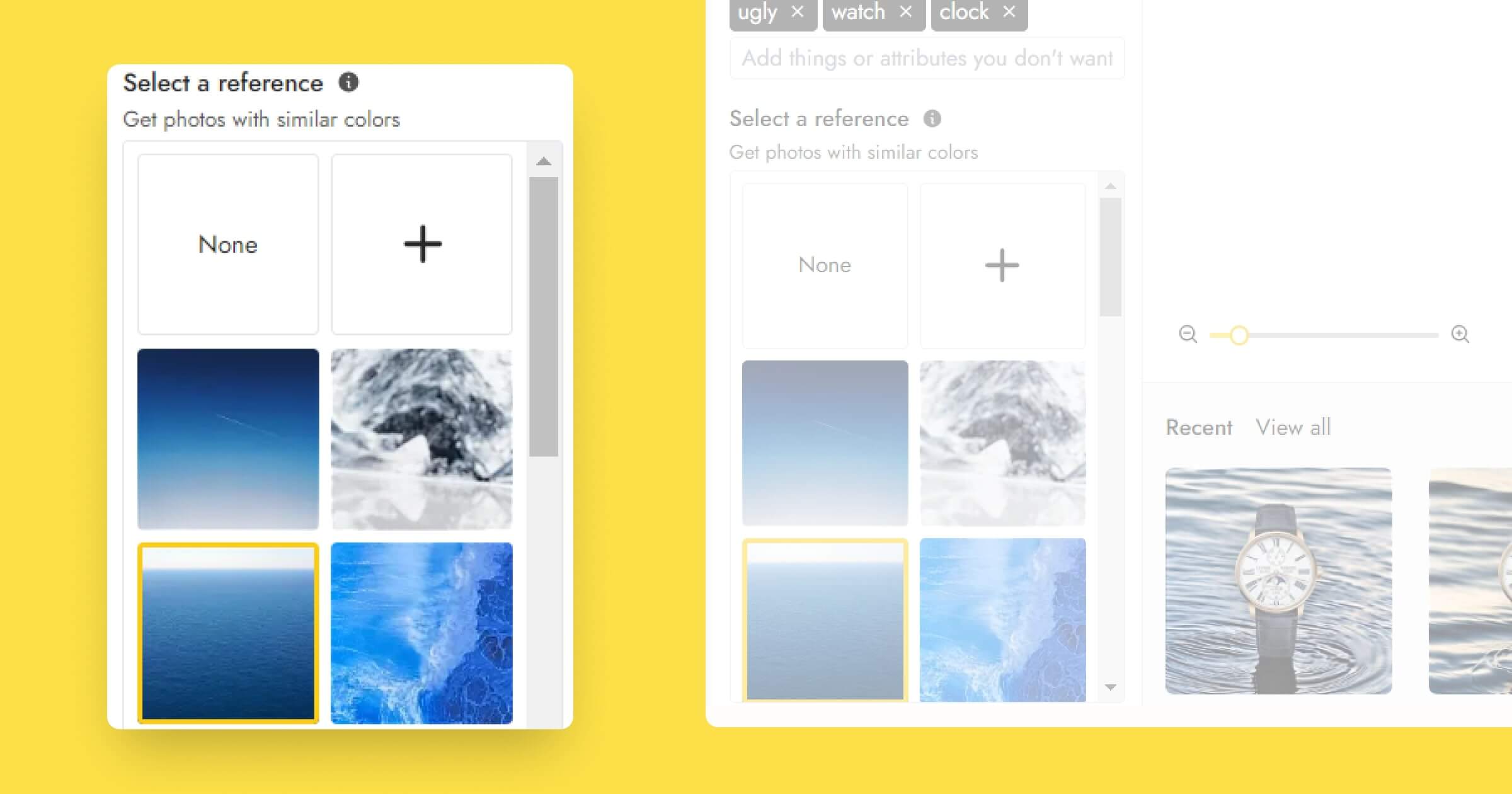
If you use a reference image, Pebblely will generate images with similar colors while following your description.
Here's a detailed guide on how to use reference images with Pebblely!
The reference image you upload should be similar to the final image you envision. For instance, using an image of a box and placing your product above it will let Pebblely know to generate an image where your watch is sitting on the box.
5. Resize and position your watch as you wish
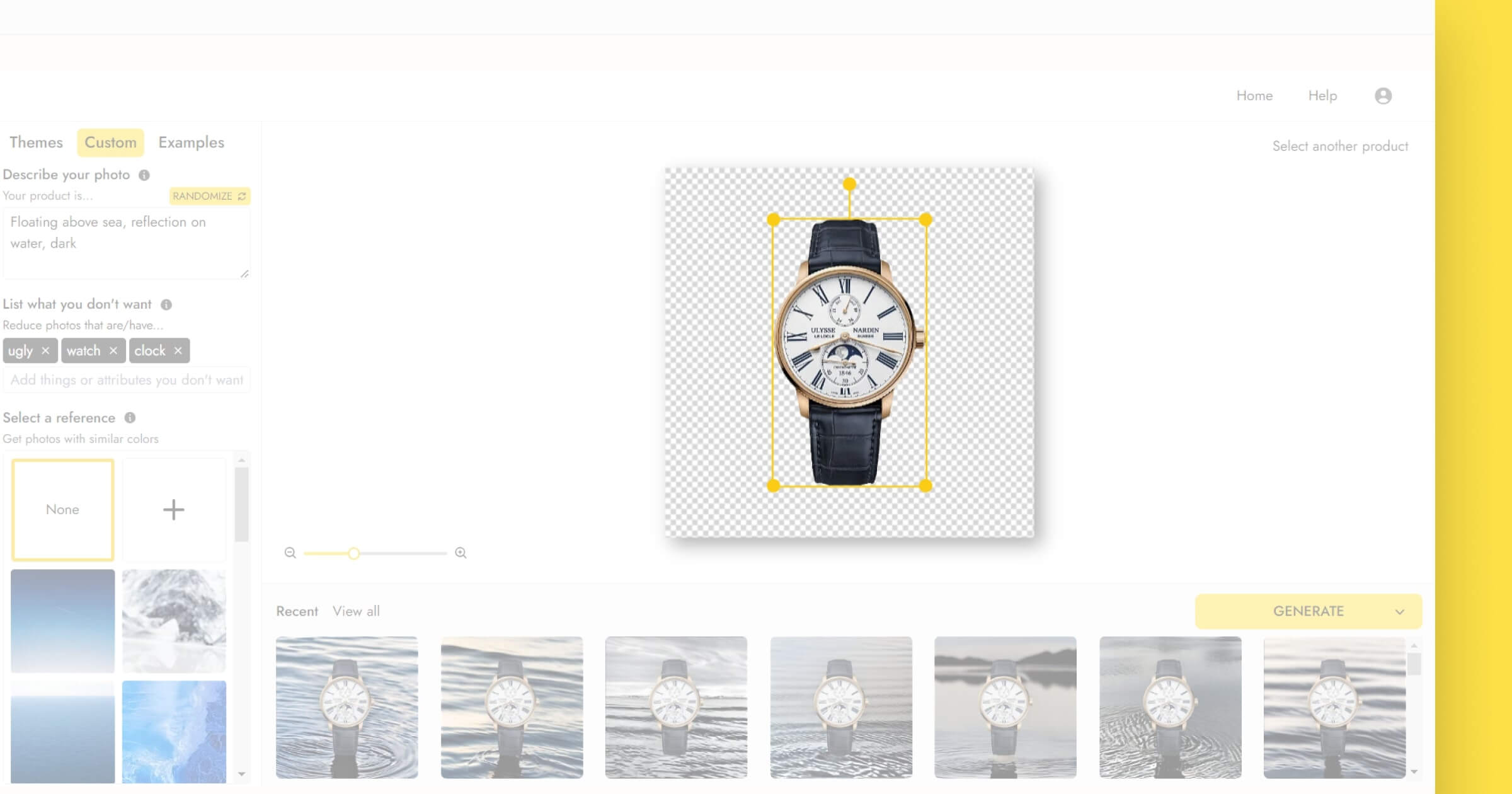
Pebblely automatically places your watch in the middle of the canvas. You can resize and move it around the canvas as you wish to generate a variety of images.
For example, I like to place my watch in the center to ensure that it remains the focus of the generated image.
6. Choose between GENERATE and GENERATE+
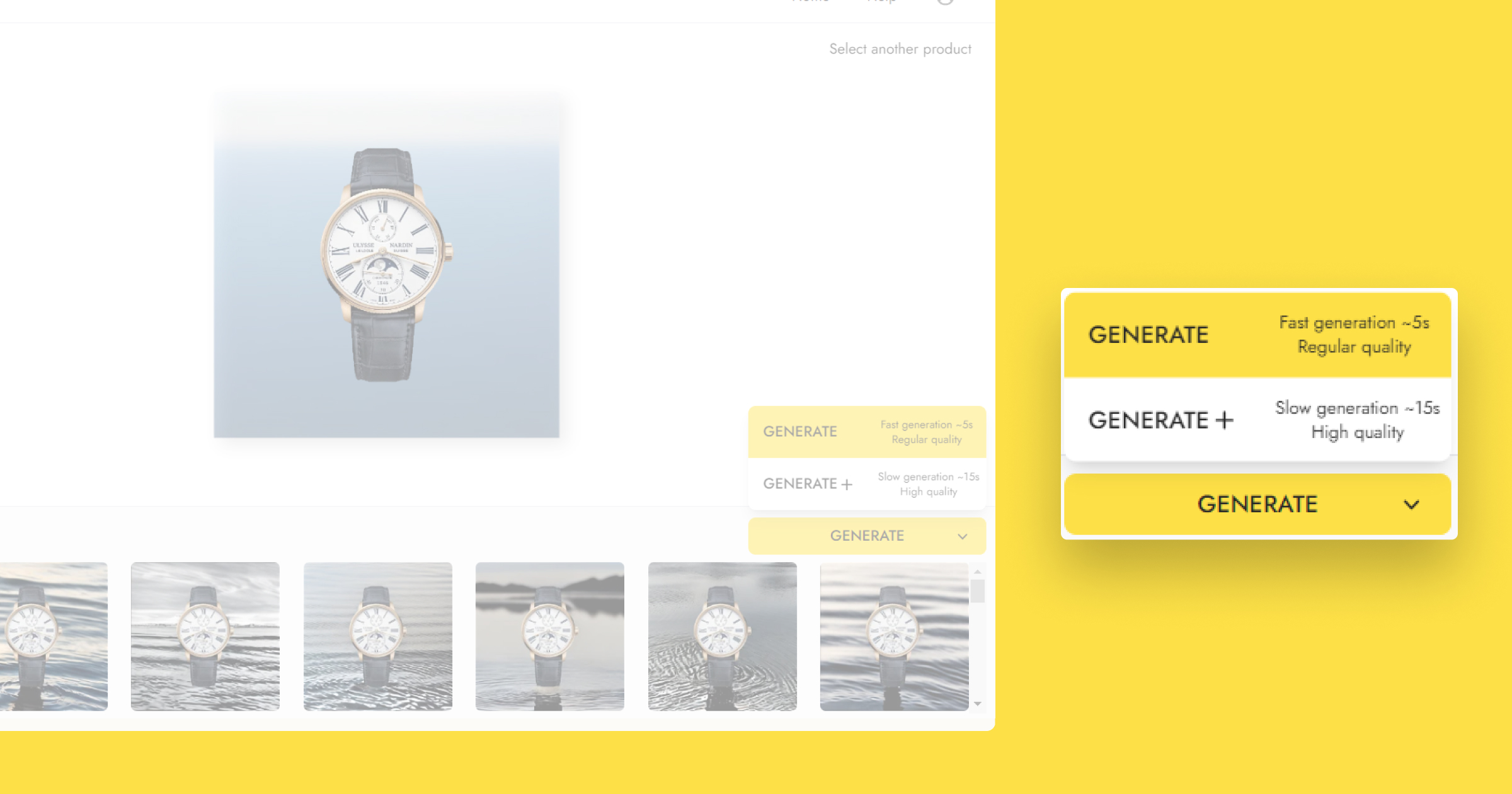
There are two generation modes in Pebblely:
- GENERATE: Gives you a regular-quality image in 5 seconds
- GENERATE+: Gives you a high-quality image in 15 seconds
When choosing between GENERATE and GENERATE+, it will depend on the image you want to generate. GENERATE+ is great at generating more detailed objects in the background but takes slightly longer.
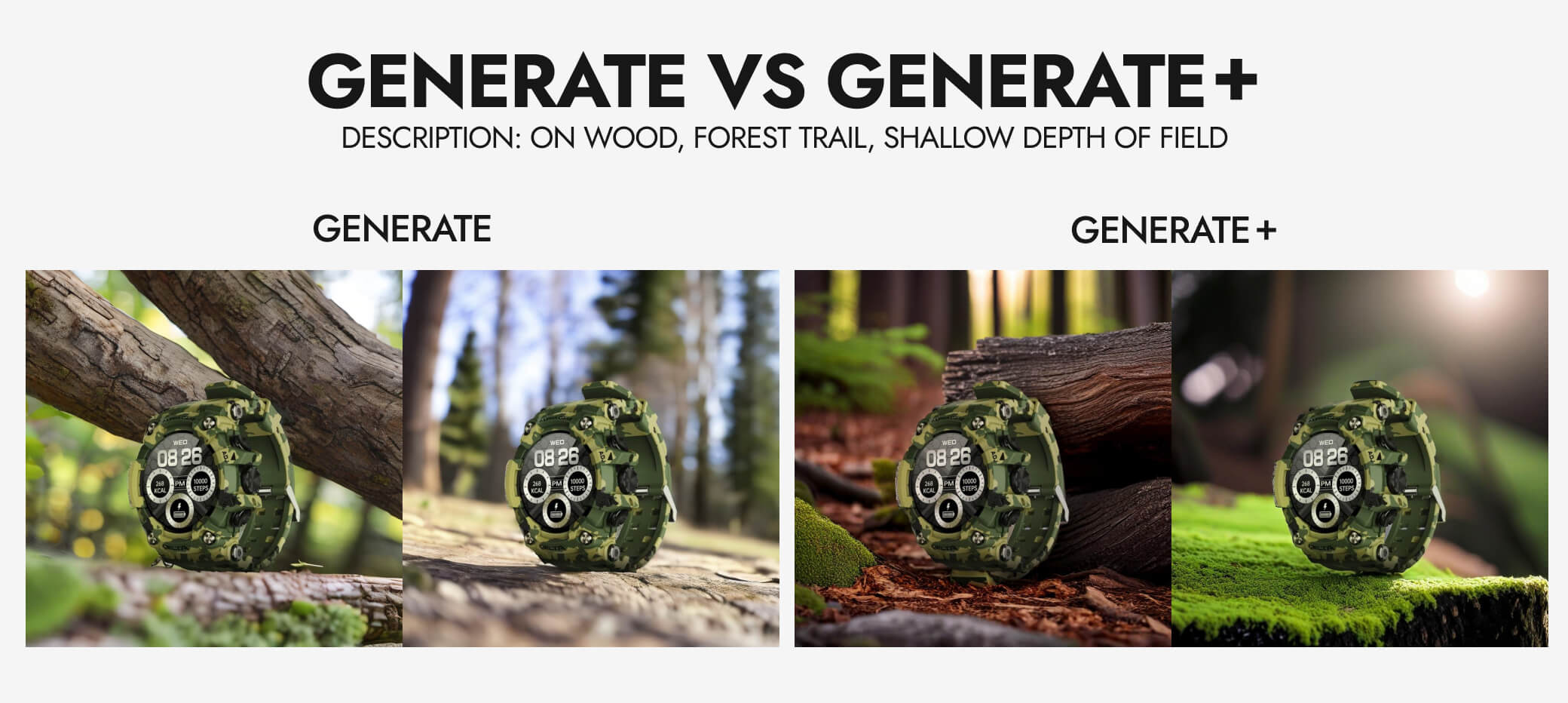
GENERATE gives you photorealistic images faster, allowing you to quickly experiment with different descriptions and find your ideal description. GENERATE+ uses the extra time to generate backgrounds with finer details, such as the extra lines on the wood and moss on the forest trail.
Bonus: Simply use our themes!
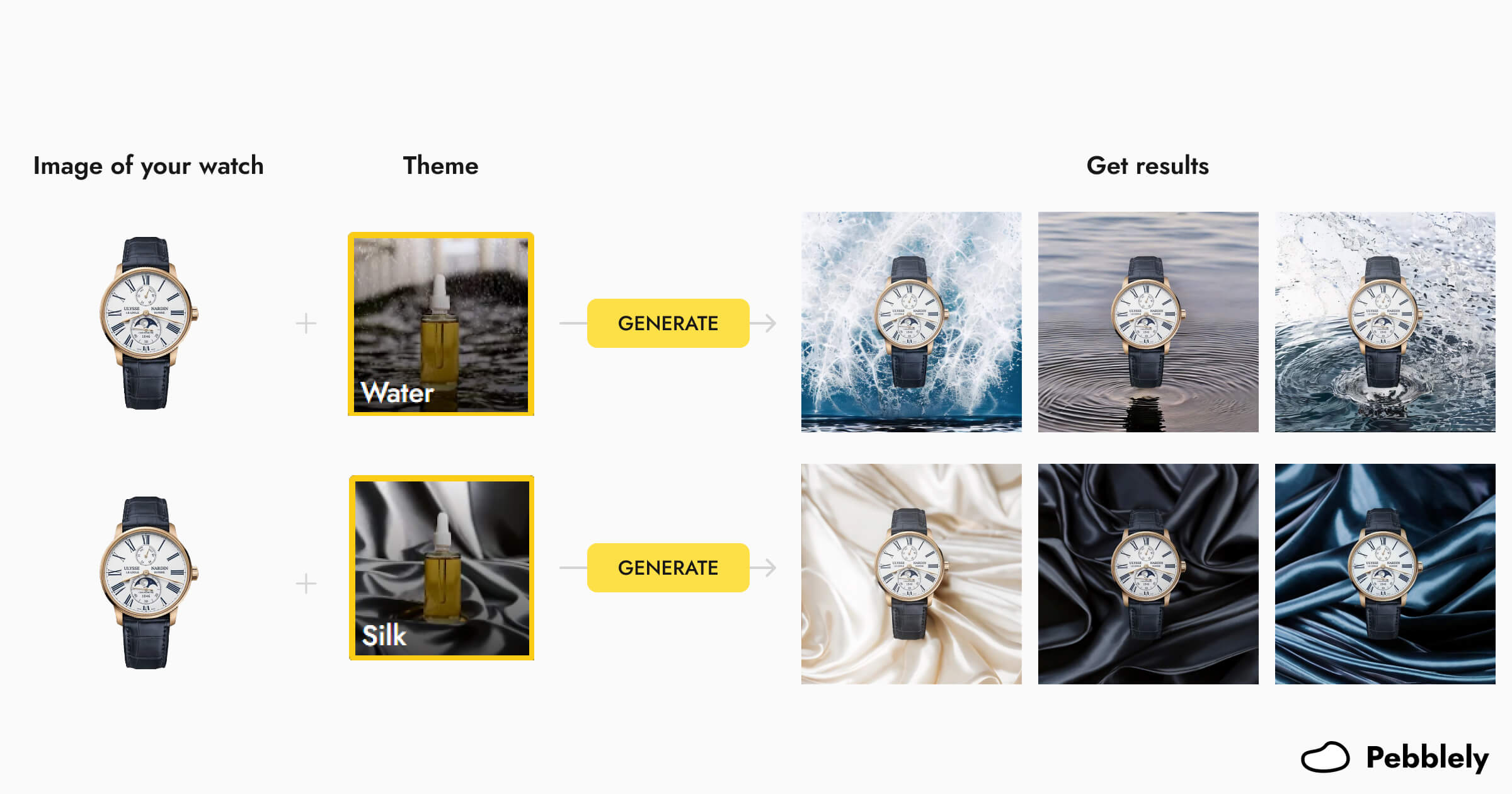
Not exactly sure what you are looking for yet? Use any of our themes to generate a background you like. I recommend our "Water" and “Silk” themes for their simplicity and elegance!
When you do land on a background you like and want to use it for your other watches, click on "Replace product" and select another watch. Here’s a guide on how to reuse a background for different products.
Beautiful professional watch photos in seconds
Here are some more watch photos I generated with Pebblely:
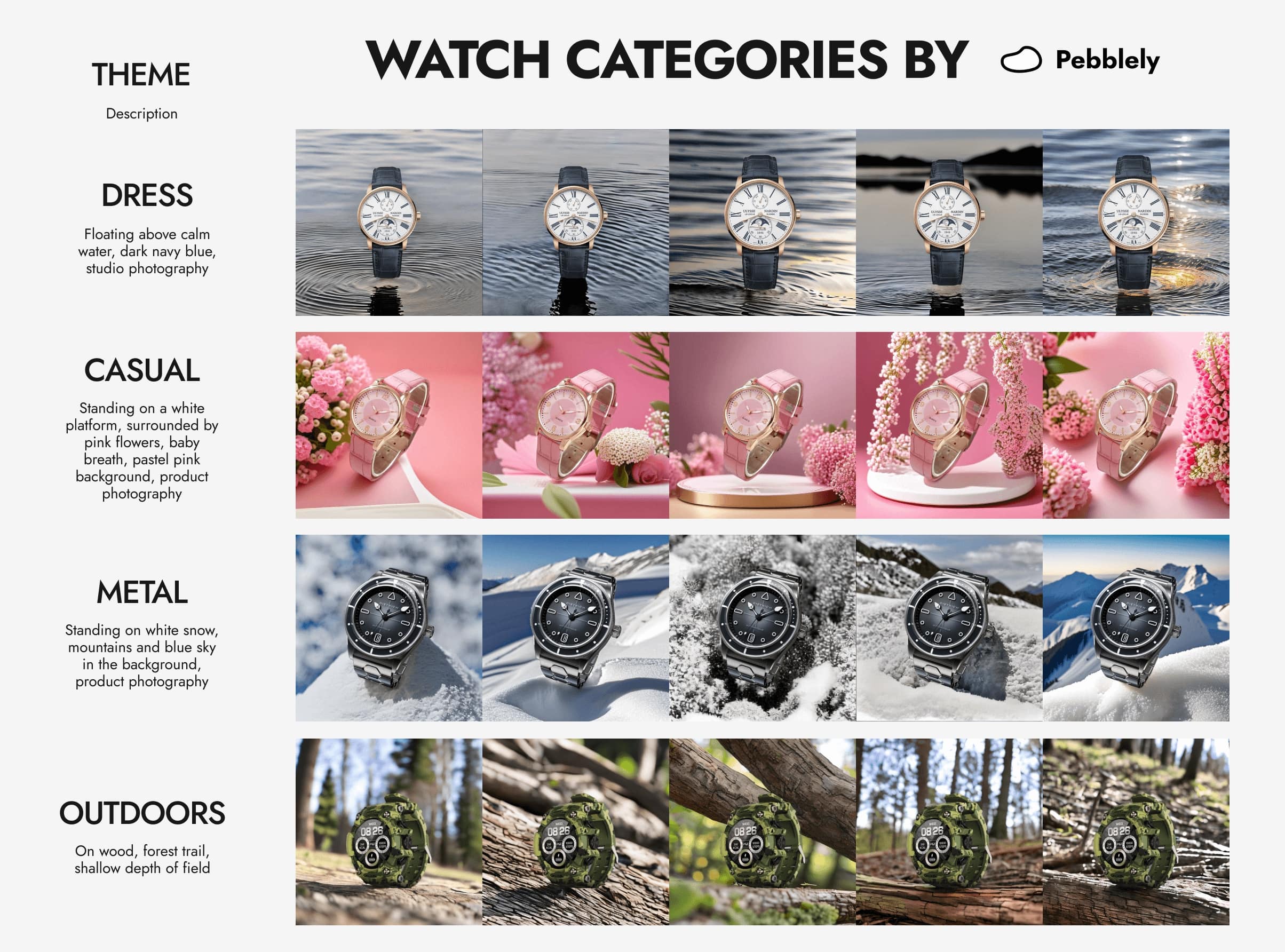
If there are slight issues with your generated images, remember that you can edit them in Pebblely, re-generate parts of the image, resize, and move your watch.
Tag us on Instagram when you share your images so that we can re-share them on our Instagram Stories!
Keep learning
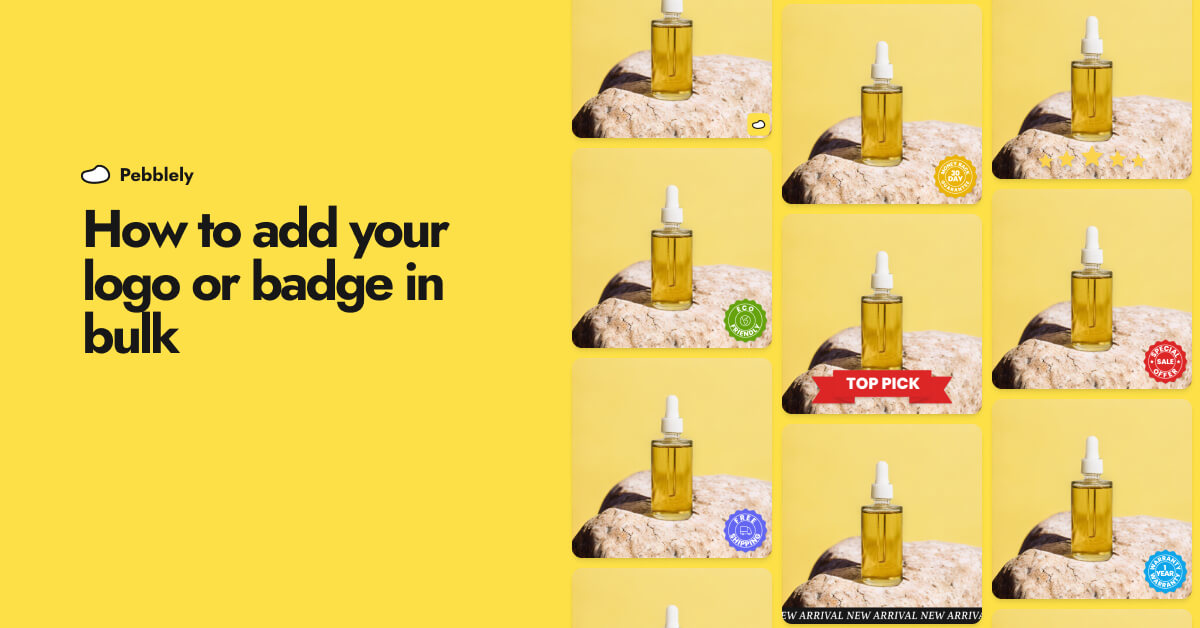
How to Add Your Logo or Badge to Your AI Product Photos in Bulk
Whether you want to watermark your product photos with your logo or highlight certain attributes or achievements of your products to convert more shoppers, you can now easily add your logo or badge in bulk.

How to Bulk Generate Product Photos With Similar Backgrounds for Different Products
Learn how to generate up to 25 product photos with similar or varied backgrounds with our latest feature, bulk generation.
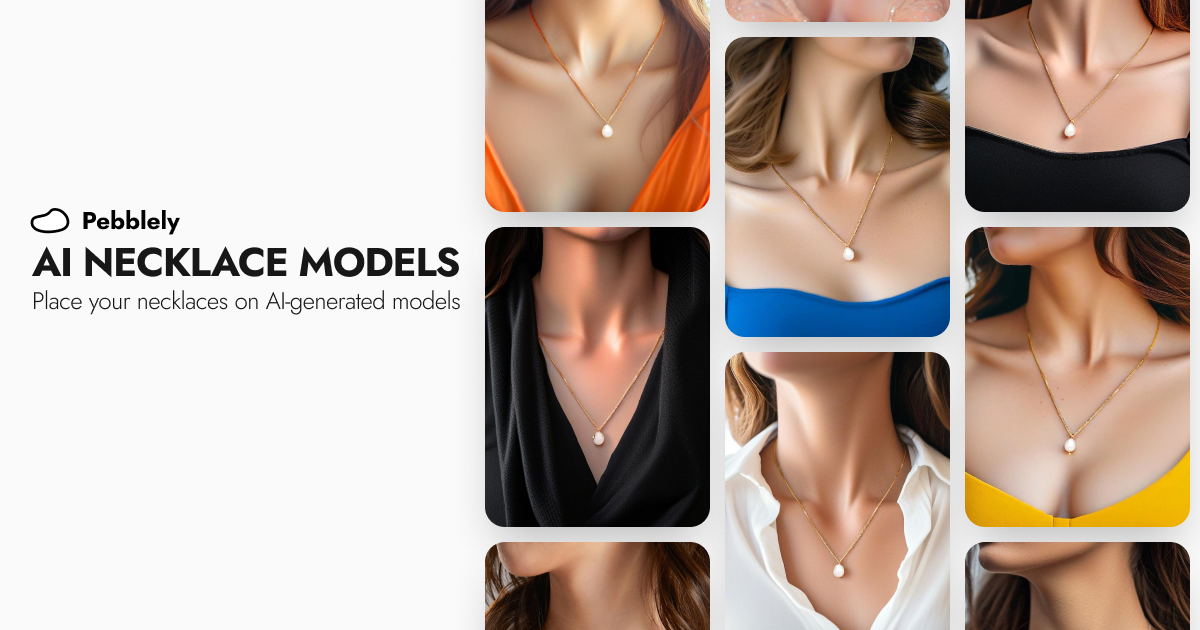
How to Put Your Necklaces on AI-Generated Models
You can generate necklace model photos for your brand by using model photos as reference images and generating with the GENERATE+ mode.